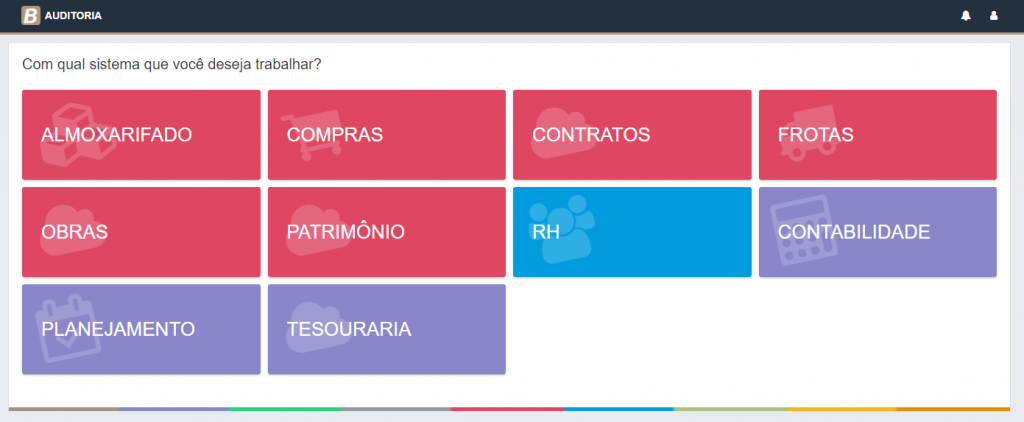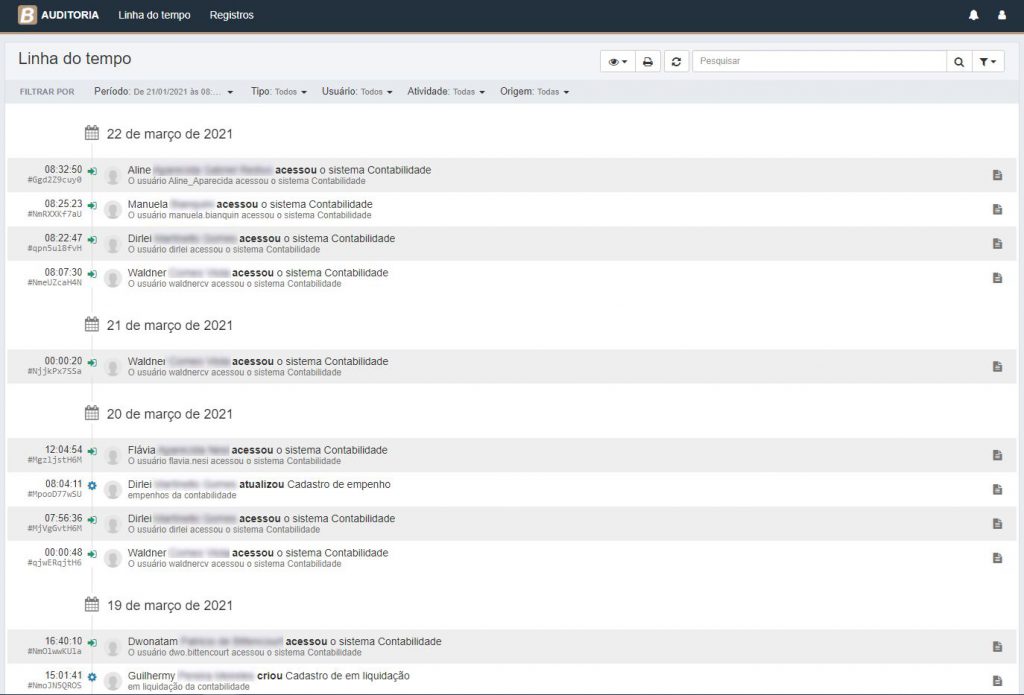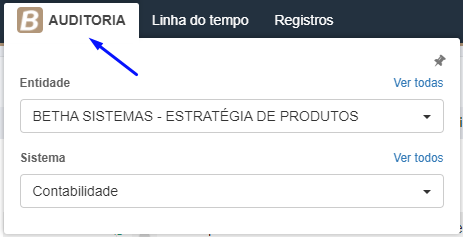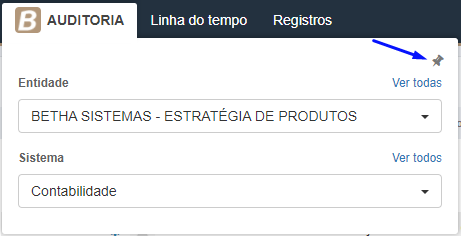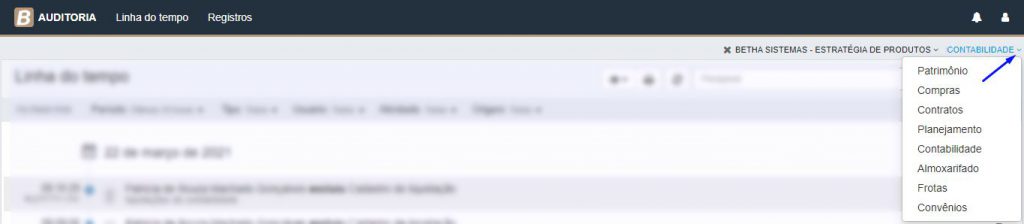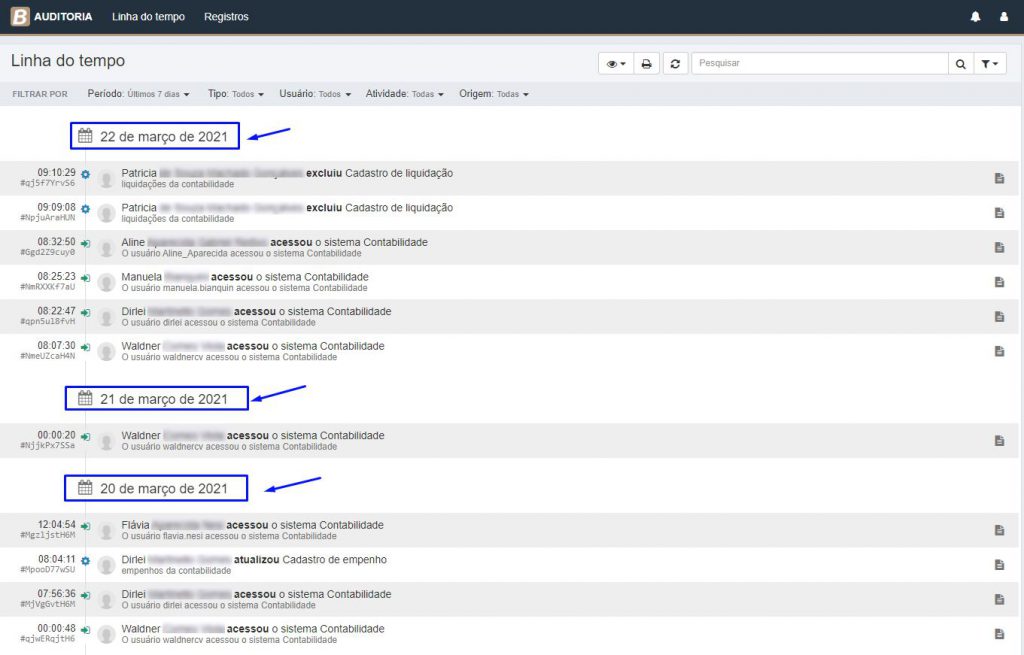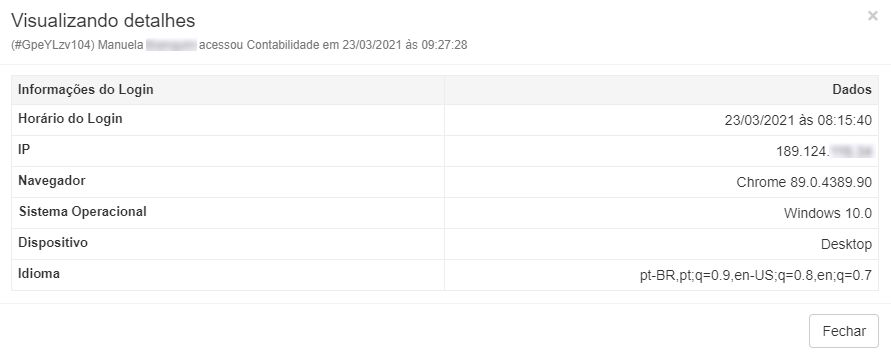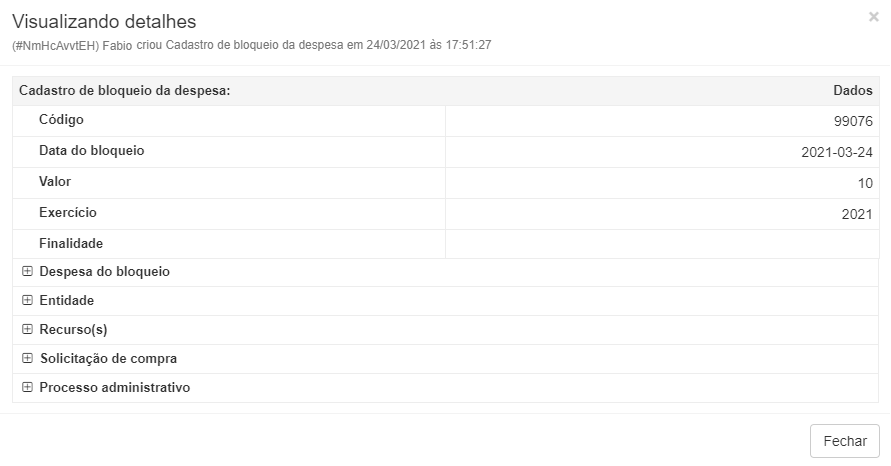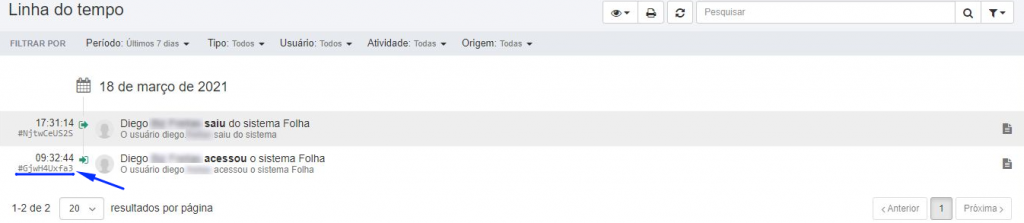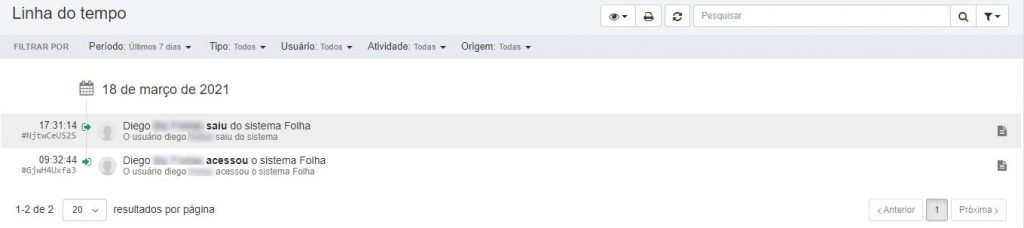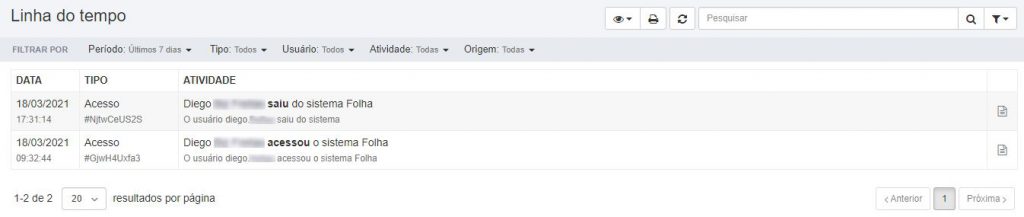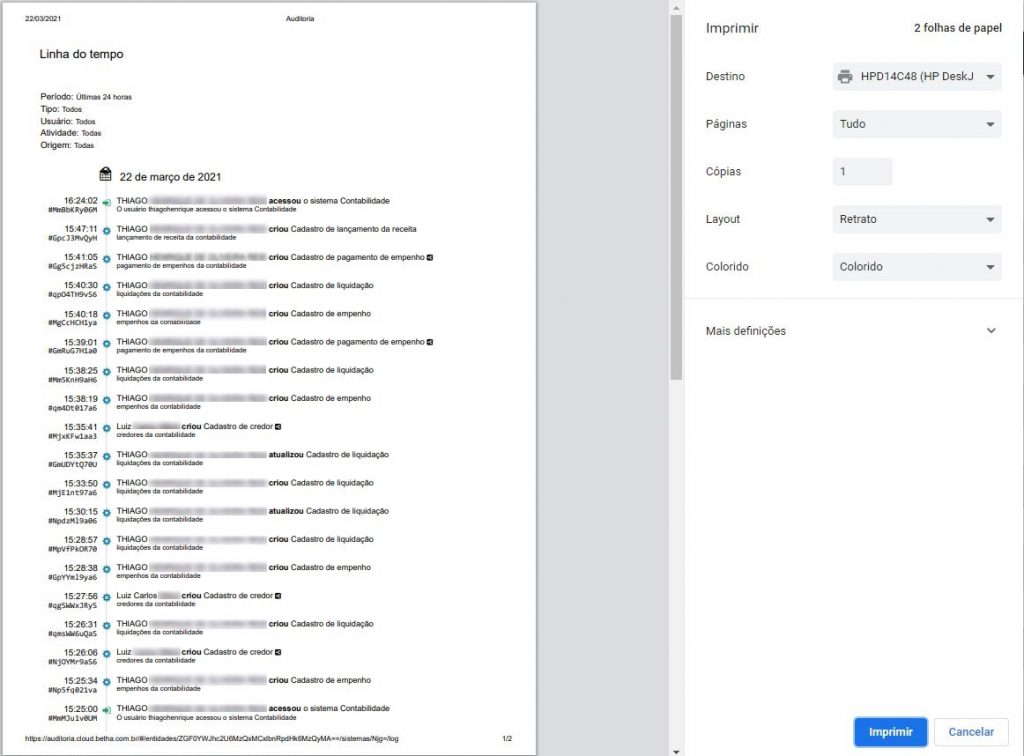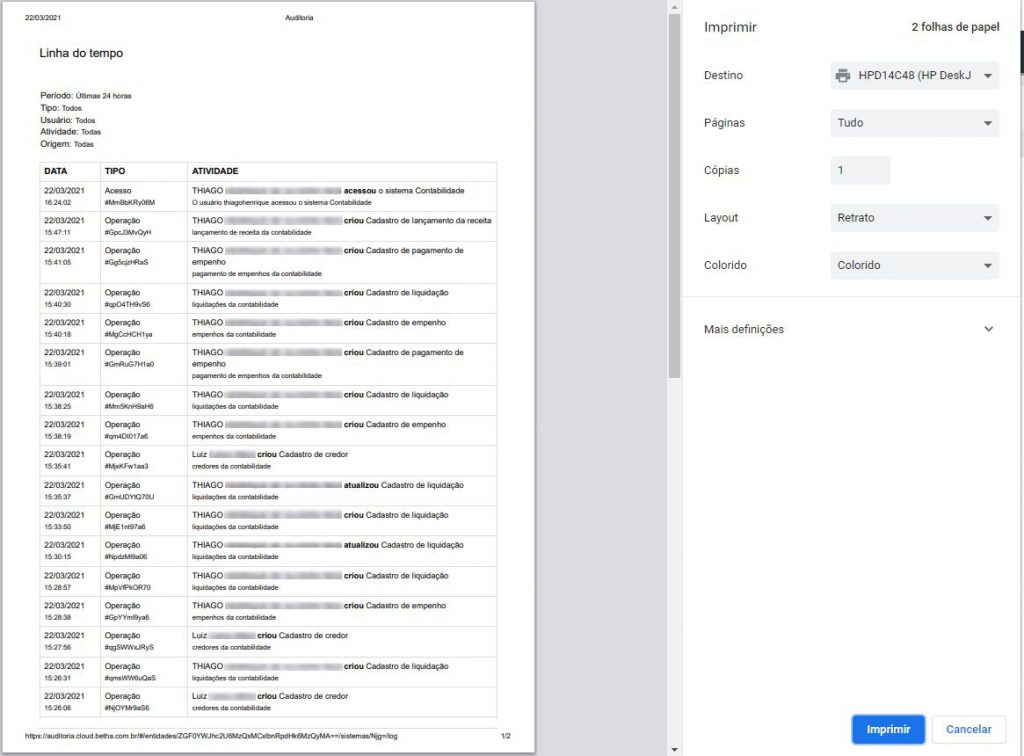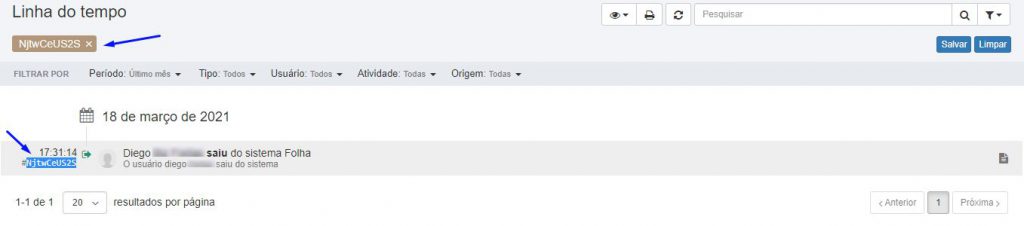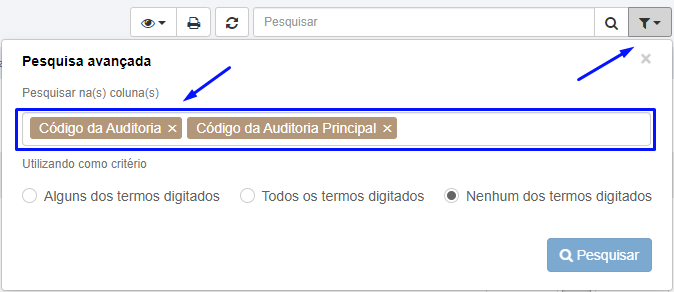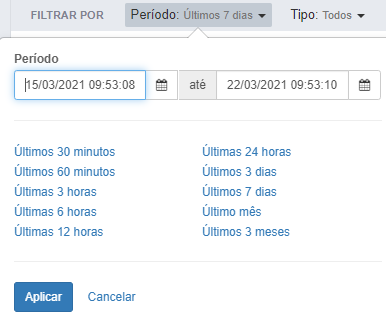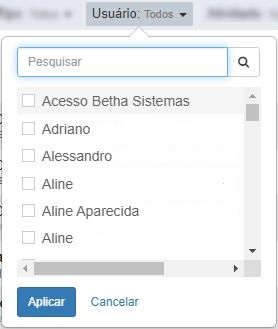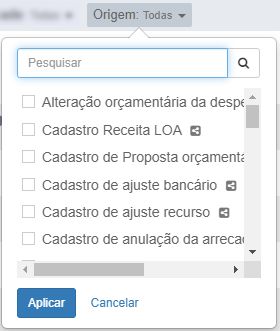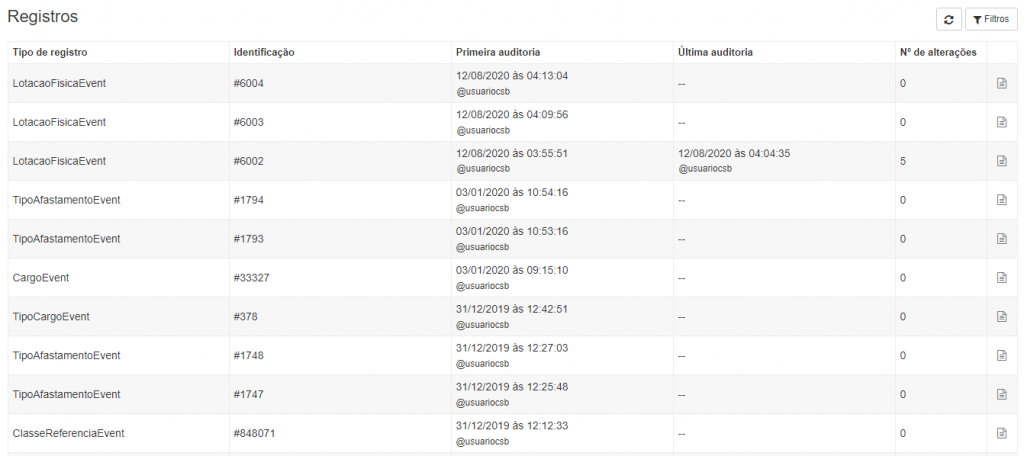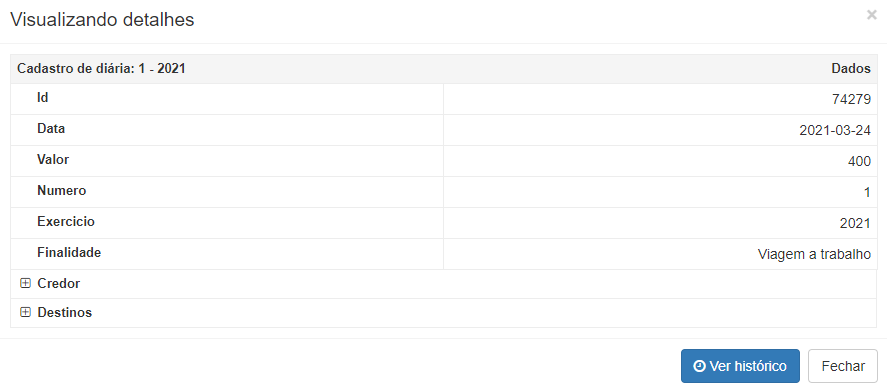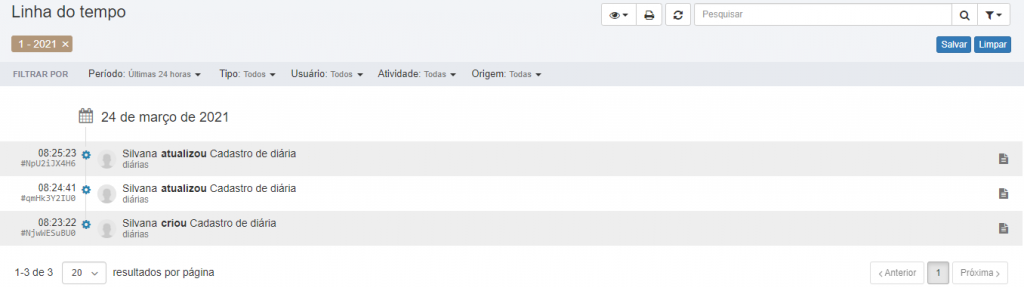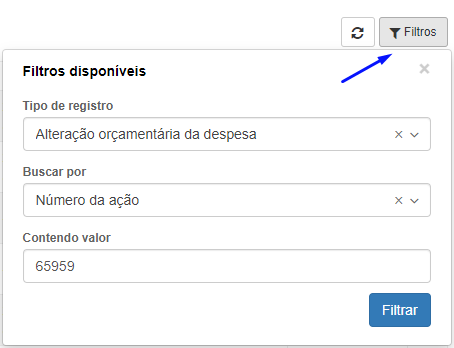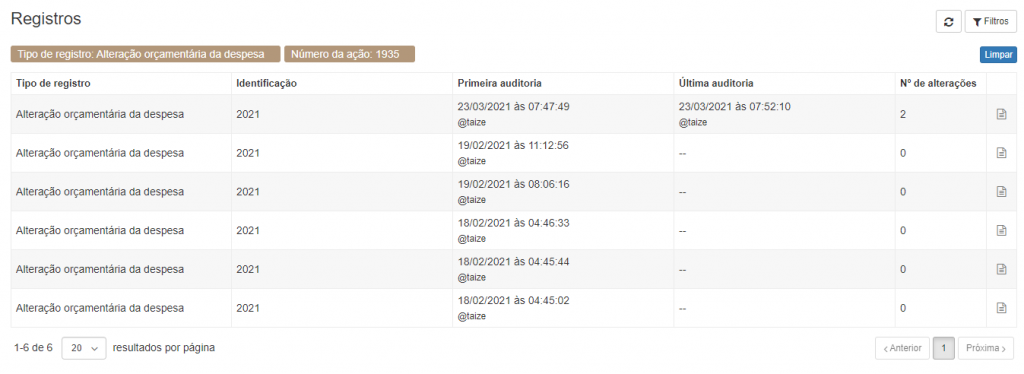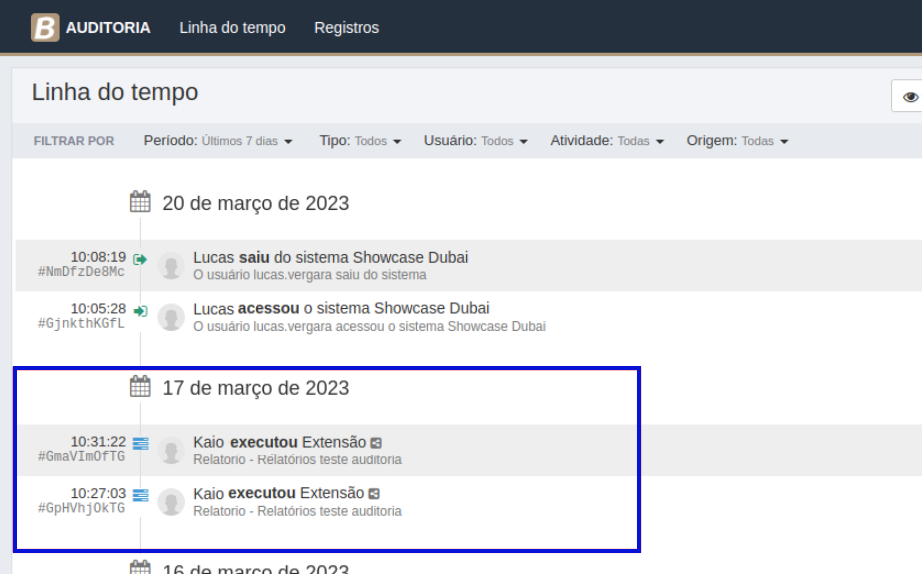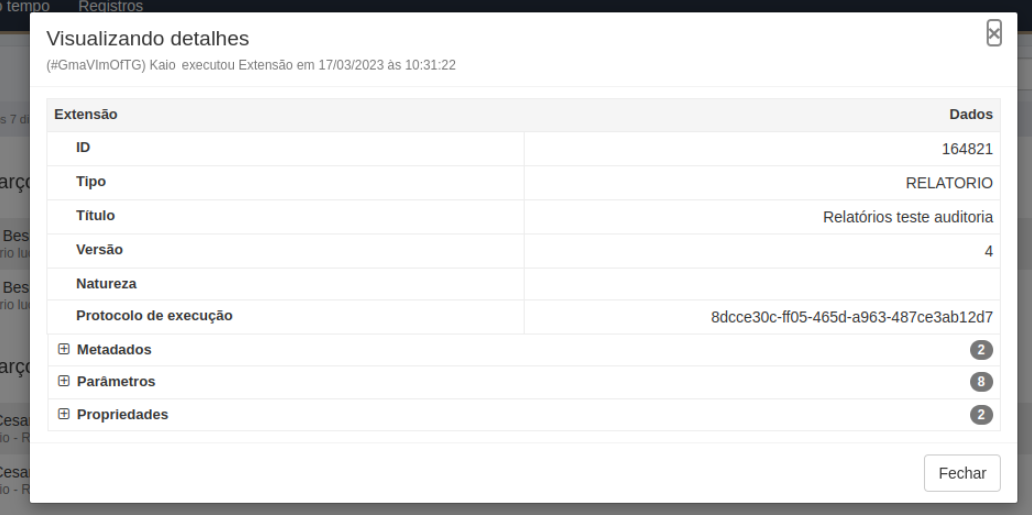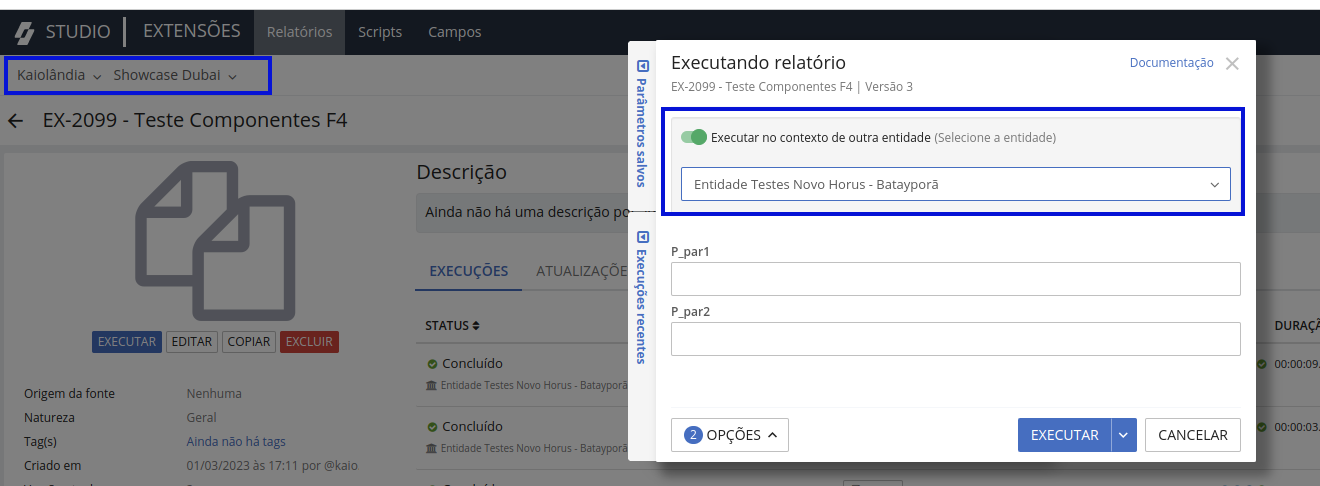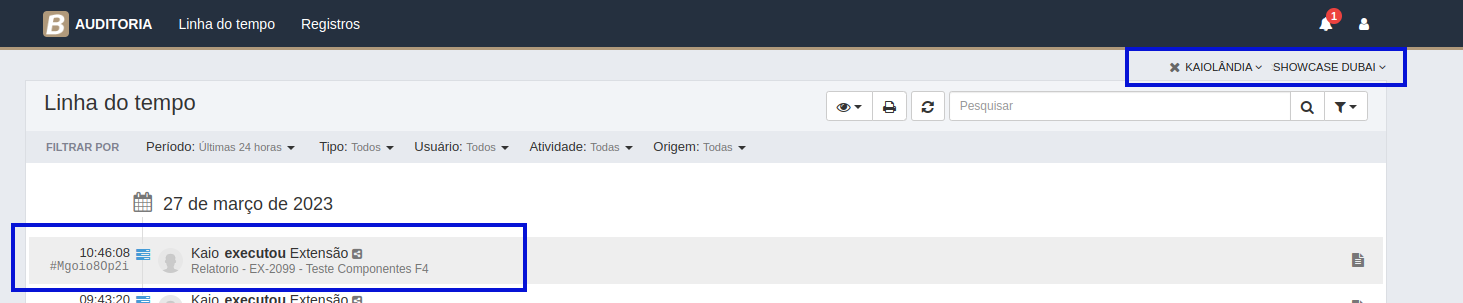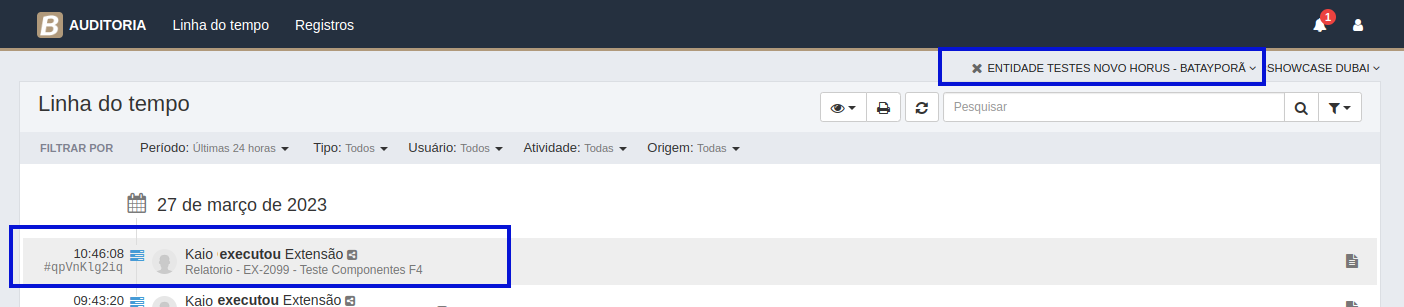Funcionalidades da ferramenta
Ao realizar o login na ferramenta de Auditoria, serão exibidos todos os sistemas que o usuário tem acesso. Para visualizar todas as ações e informações realizadas em um sistema basta clicar em uma das opções apresentadas na sua tela.
|
|---|
Em seguida é mostrada a página inicial da ferramenta, a linha do tempo, com todas as informações.
|
|---|
No menu superior esquerdo encontram-se as opções AUDITORIA, Linha do tempo e Registros.
|
|---|
Passando o mouse em cima da palavra AUDITORIA, pode-se visualizar e trocar tanto a entidade quanto o sistema que necessita auditar. Para isso basta clicar na seta ao lado do nome ou pressionar a opção Ver todas.
|
|---|
Para fixar a página no menu, é necessário clicar no ícone mostrado na imagem abaixo.
|
|---|
Pressionando o ícone mostrado na imagem anterior, ele ficará fixo no menu sendo possível trocar a entidade e o sistema clicando nas setas ao lado de cada opção. Já a palavra AUDITORIA ficará desabilitada.
Para desfazer a ação basta clicar no “x” localizado à frente do nome da entidade.
|
|---|
Ao lado direito da tela encontram-se as notificações, novidades e a pessoa logada na ferramenta.
|
|---|
Linha do tempo
Ao clicar na opção Linha do tempo são apresentadas as informações do histórico de atividades realizadas pelos usuários nos sistemas, agrupadas por dia, ou seja, são mostradas em uma ordem cronológica de data e hora e estão em ordem decrescente.
|
|---|
Em cada linha a ferramenta disponibiliza a hora, código da auditoria, usuário, ação realizada (localizado ao lado do nome do usuário), e logo abaixo é mostrado um pequeno resumo da ação efetuada.
Ao lado direito de cada linha é possível verificar os detalhes da auditoria. Pressionando o ícone mostrado na imagem abaixo é possível analisar os campos e as alterações realizadas.
|
|---|
Na imagem apresentada abaixo, são demonstradas informações detalhadas de um acesso ao sistema, sendo que, para todos os acessos, os mesmos campos são apresentados.
|
|---|
Na próxima imagem, são exibidas informações detalhadas da criação de um cadastro. Note que as informações são diferentes das que foram apresentadas anteriormente, relacionadas ao acesso. Isso acontece porque são informações específicas dos sistemas que são enviadas para serem mostradas na ferramenta de Auditoria.
|
|---|
Em alguns registros, pode ser exibido um ícone de compartilhamento. Isso significa que este mesmo registro é compartilhado com outros sistemas. Para visualizar essa informação, pressione o ícone como é mostrado na imagem abaixo.
|
|---|
Ao lado da hora, é apresentado um ícone, representando o tipo da auditoria. É possível obter uma descrição sobre o tipo da auditoria posicionando o mouse sobre o ícone.
|
|---|
Abaixo da hora, é apresentado um código composto por números e letras. Este é o código da auditoria, o qual é uma identificação única gerada automaticamente para cada ação realizada.
|
|---|
Ao lado esquerdo da tela existe a opção modo de visualização. Aqui, o usuário pode escolher visualizar as informações Em lista ou Em tabela mudando o layout da página.
|
|---|
- Visualização Em lista:
|
|---|
- Visualização Em tabela:
|
|---|
O modo de visualização mostrado anteriormente, serve também para que o usuário possa escolher a opção mais adequada para imprimir as informações em um documento.
Ao selecionar o ícone de impressora, o documento será impresso conforme a opção selecionada no modo de visualização.
|
|---|
- Impressão Em lista:
|
|---|
- Impressão Em tabela:
|
|---|
Para atualizar a listagem de informações demonstradas na ferramenta clique no ícone mostrado abaixo ou pressione F5 no seu teclado.
|
|---|
No campo de pesquisa é possível buscar por informações relacionadas a uma auditoria em específico. Para isso, digite o código da auditoria e clique na lupa ou pressione enter no teclado.
|
|---|
A ferramenta possui ainda a busca avançada, podendo ser filtrado por Código da Auditoria e Código da Auditoria Principal.
|
|---|
A ferramenta permite que sejam realizados vínculos entre diferentes auditorias, como forma de indicar ações desencadeadas por outras ações.
Vamos ao exemplo!
Um usuário alterou o saldo do credor ‘X’ (apenas uma ação), porém o sistema gerou automaticamente outras ações como: atualizou outro saldo e emitiu um relatório. Caso o sistema em questão tenha suporte a este tipo de encadeamento de auditorias, será possível pesquisar pelo Código da Auditoria Principal e todas as ações vinculadas à ação principal poderão ser visualizadas.
Filtrar por
Período
Nesta opção é definido um período inicial e final, bastando informar data e hora. Para facilitar, a ferramenta dispõe de alguns períodos predefinidos. Defina o período desejado ou escolha uma das opções e pressione o botão Aplicar.
|
|---|
Tipo
Na opção Tipo, os usuários podem optar por filtrar pelos tipos de auditorias que desejar. Os tipos de auditorias existentes são: Acesso, Ação usuário, Operação e Ação automática.
Observe abaixo o que corresponde a cada uma dessas alternativas.
- Acesso: exibe o histórico de acessos realizados, mostrando quando um usuário acessou ou saiu de um sistema.
- Ação usuário: são ações efetuadas pelos usuários. Exemplos: realizar uma consulta, atualizar uma página, emitir um relatório. Essas ações não estão necessariamente relacionadas com um registro, como um cadastro, exclusão ou alteração, por exemplo. São ações realizadas pelos usuários interagindo com o sistema.
A ferramenta de Auditoria não realiza a coleta das informações, os dados são enviados pelos sistemas. Portanto, se ao filtrar por um desses itens não forem exibidos resultados, provavelmente o sistema não está enviando informações para que a ferramenta de Auditoria possa exibir.
- Operação: nesta opção são exibidas as operações realizadas em um dado específico do sistema, como inserir, atualizar ou excluir um registro.
- Ação automática: neste item a ferramenta dá a possibilidade para os sistemas mostrarem algo que acontece automaticamente. Exemplo: um cadastro é atualizado e um relatório é disparado automaticamente. A ferramenta de Auditoria pode demonstrar a emissão do relatório como uma ação automática.
Usuário
Neste campo aparece uma listagem com todos os usuários que possuem acesso a entidade, porém, apenas os administradores conseguem visualizar os históricos de outros usuários. Os não administradores conseguem visualizar apenas suas próprias ações e não aparece esse item a eles, pois todos os usuários que possuem acesso à alguma entidade tem acesso a ferramenta de Auditoria.
Para filtrar por um ou mais nomes específicos basta digitar no campo de pesquisa, marcar o checkbox e clicar em Aplicar.
|
|---|
Atividade
O campo Atividades é uma subdivisão do campo Tipo.
Marcando a função Acesso no campo Tipo são mostrados todos os acessos realizados no sistema (acessou ou saiu). Marcando apenas o checkbox Acessou no campo Atividade, aparecem todas as informações dos usuários que acessaram o sistema, porém, não é mostrado quem saiu, criando assim um filtro mais refinado com informações mais precisas acerca do conteúdo pesquisado.
Nesta funcionalidade, todos os sistemas têm autonomia para implementar a quantidade de atividades que acharem necessário nos produtos, portanto, cada sistema pode apresentar opções exclusivas neste ambiente.
Origem
Aqui, são apresentados em qual cadastro foi realizada uma determinada ação. Nesta opção os sistemas podem incluir os cadastros que julgarem necessário auditar. Cada sistema mostrará cadastros específicos para seus produtos.
Para auditar um cadastro, clique no checkbox correspondente e pressione Aplicar.
|
|---|
Cada sistema possui diferentes cadastros que são auditados. Na imagem acima são apresentadas algumas opções relacionadas ao sistema Contábil.
Registros
Diferente da Linha do tempo onde é exibido o histórico de interações do usuário com o sistema, na opção Registros são exibidos os dados mais recentes de informações cadastradas e armazenadas nos sistemas e enviadas à ferramenta de Auditoria. Nesta listagem, não são demonstrados históricos de alterações do registro, mas sim a última versão do registro enviado do sistema para a ferramenta. Podemos considerar como tipos de registro informações como: cadastro de aluno, cadastro de funcionário, cadastro de nota fiscal, cadastro de credor, entre outros.
|
|---|
Através das colunas os usuários podem observar os seguintes itens:
Na coluna Tipo de registro, é indicado o tipo de registro auditado. Em Identificação é demonstrada uma informação relacionada ao registro de forma a auxiliar a sua identificação, como um código, uma descrição ou um nome, por exemplo. Cada tipo de registro demonstrará essa informação de forma diferente, de acordo com a necessidade. Na coluna Primeira auditoria, é possível visualizar data, hora e o usuário associados a primeira auditoria deste registro. Da mesma forma, a coluna Última auditoria demonstra tais informações associadas à última alteração realizada no registro. Em Nº de alterações, é exibida a quantidade de alterações realizadas no cadastro.
|
|---|
Ao clicar em Ver detalhes, é exibido o detalhamento de todas as informações mais recentes do registro recebidas pela ferramenta de Auditoria.
|
|---|
Ao clicar em Ver histórico, a ferramenta leva para a Linha do tempo e mostra todas as ações realizadas no cadastro. Observe que um filtro é aplicado na listagem, com o código 1-2021, trazendo assim apenas dados históricos deste registro. Nesta listagem, é possível escolher o período mais adequado para a exibição dos dados.
|
|---|
Na tela de Registros, utilizando o filtro, o usuário tem a possibilidade de encontrar uma informação rapidamente. Para isso é necessário preencher o campo Tipo de registro que deseja pesquisar, em Buscar por são listados os campos disponíveis para busca, de acordo com o tipo de registro e em Contendo valor, deve-se informar qual o valor deseja-se utilizar para filtrar os registros.
|
|---|
Ao clicar no botão Filtrar, a ferramenta traz as informações correspondentes à busca realizada.
|
|---|
Auditoria na execução de relatórios e scripts
As execuções do tipo relatório e script são registradas na ferramenta de auditoria, contendo as seguintes informações:
- Id da extensão;
- Tipo (Relatório/Script)
- Título
- Versão
- Natureza
- Protocolo de reexecução
- Metadados
- Parâmetros
- Propriedades
- Apenas execuções de versões publicadas serão auditadas (execuções de rascunhos não serão registradas na auditoria).
- Parâmetros do tipo senha e arquivo não serão registrados juntos com os demais parâmetros de execução.
|
|---|
|
|---|
E tem mais!
A auditoria de execuções em outro contexto são exibidas tanto na entidade onde está localizada a extensão, como no contexto alvo da execução. Observe abaixo:
|
|---|
|
|---|
|
|---|