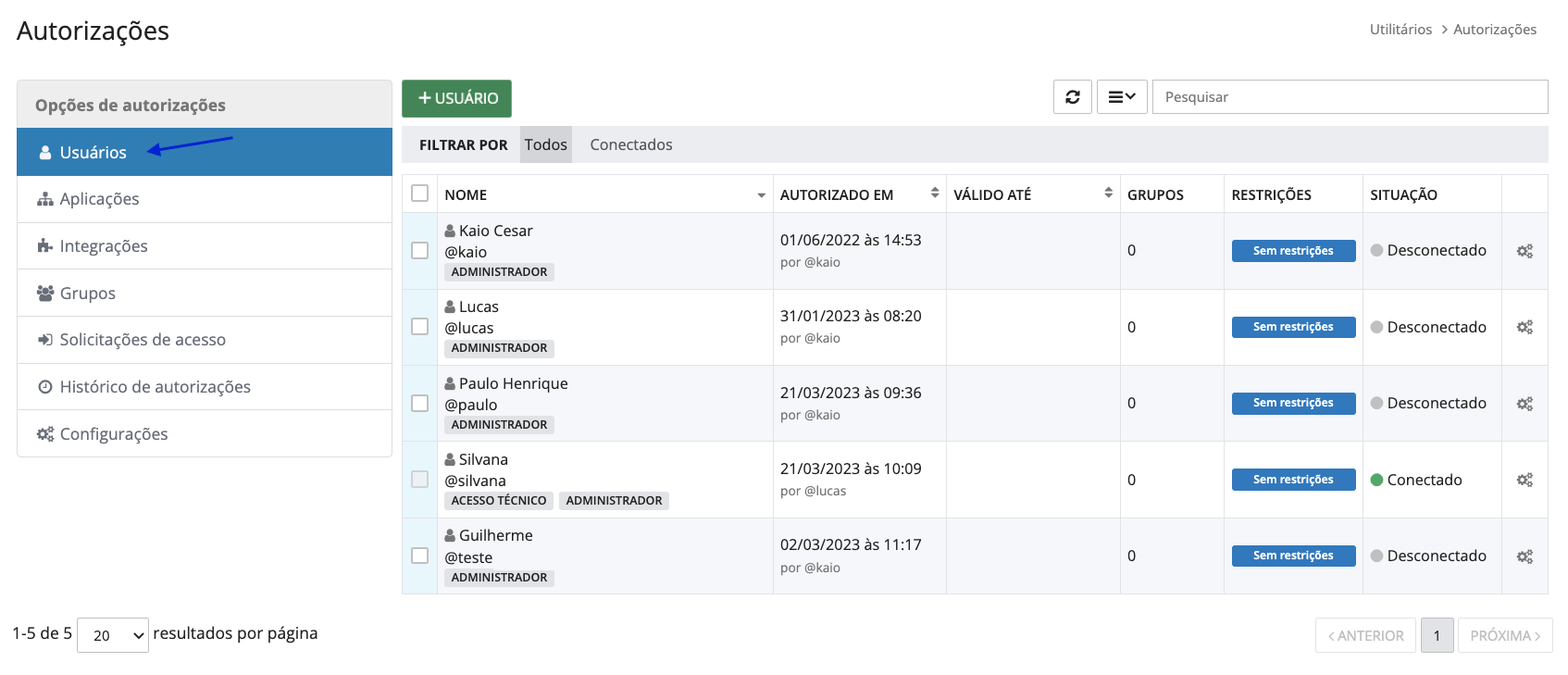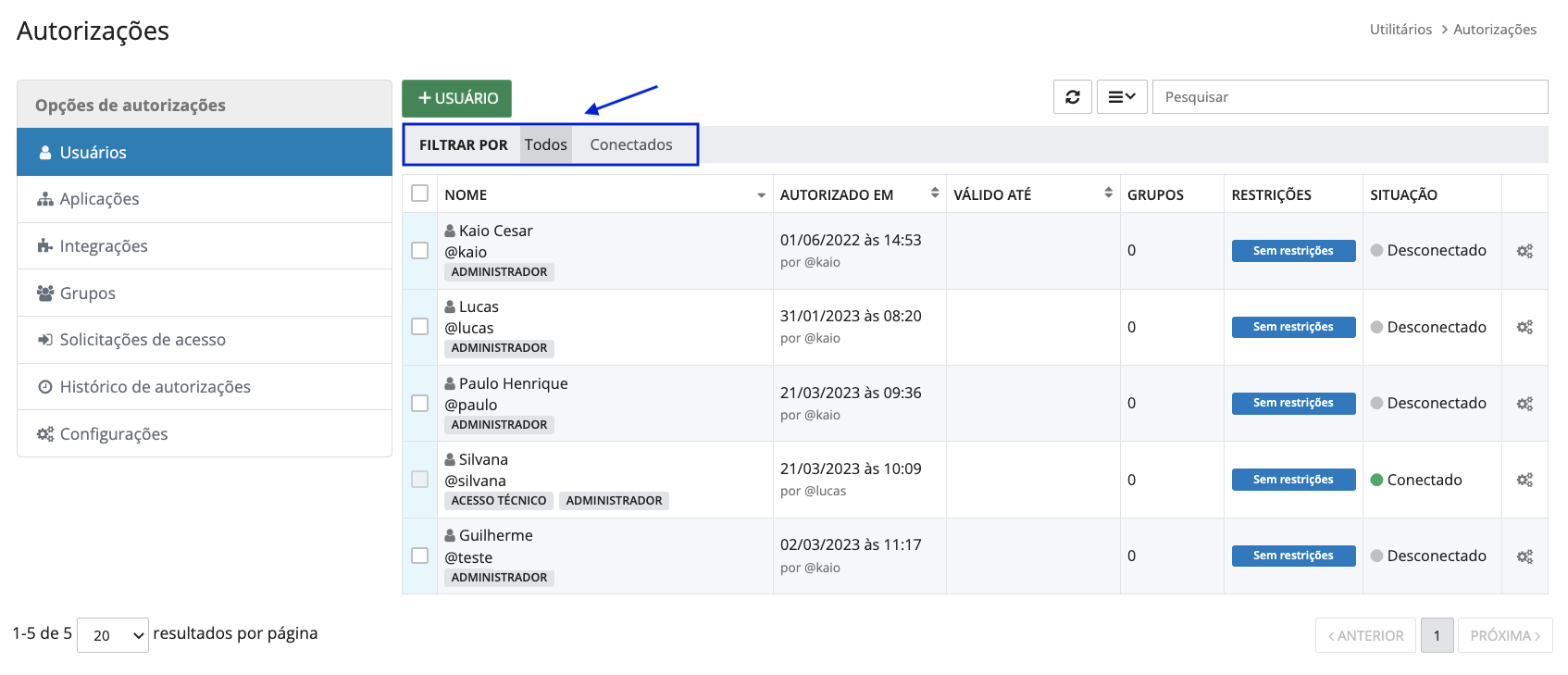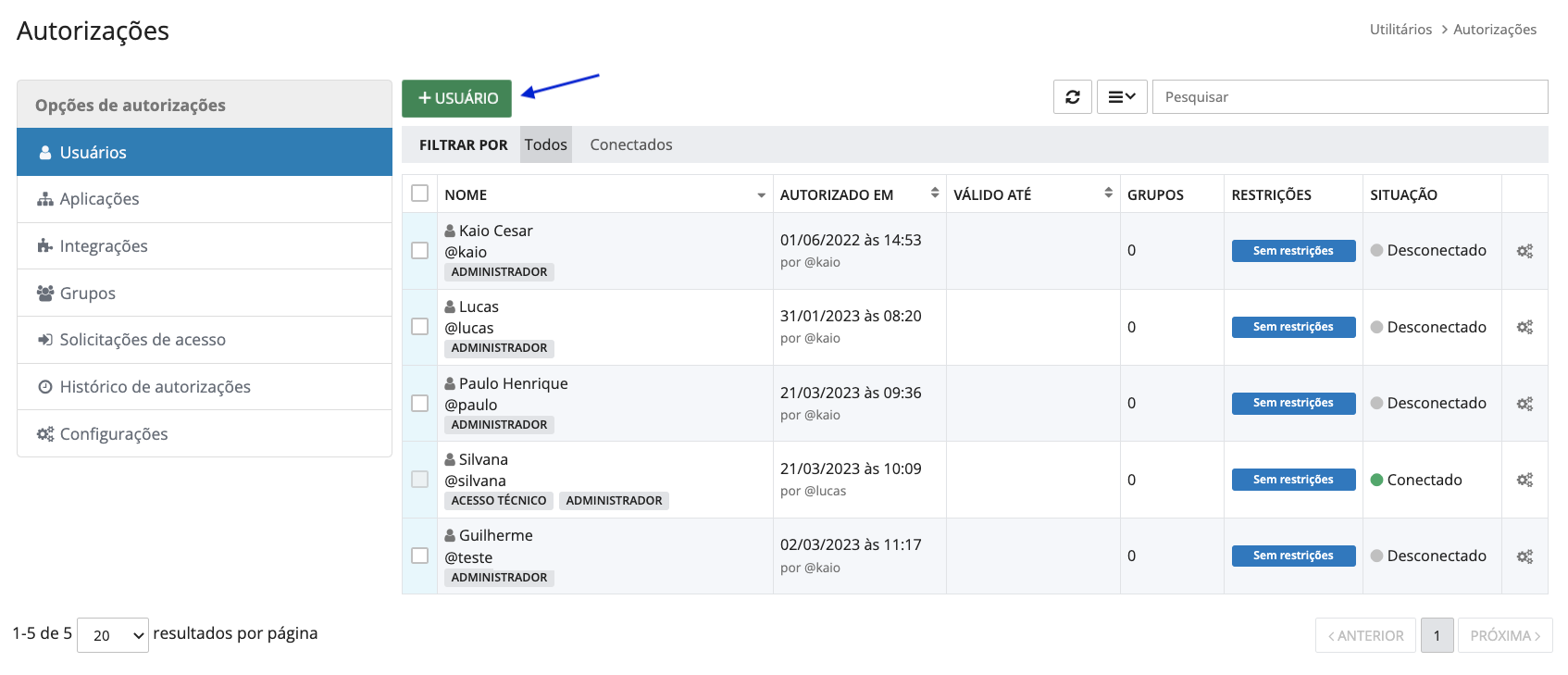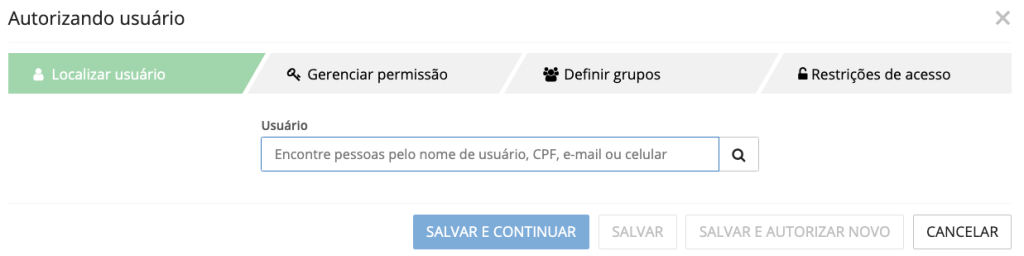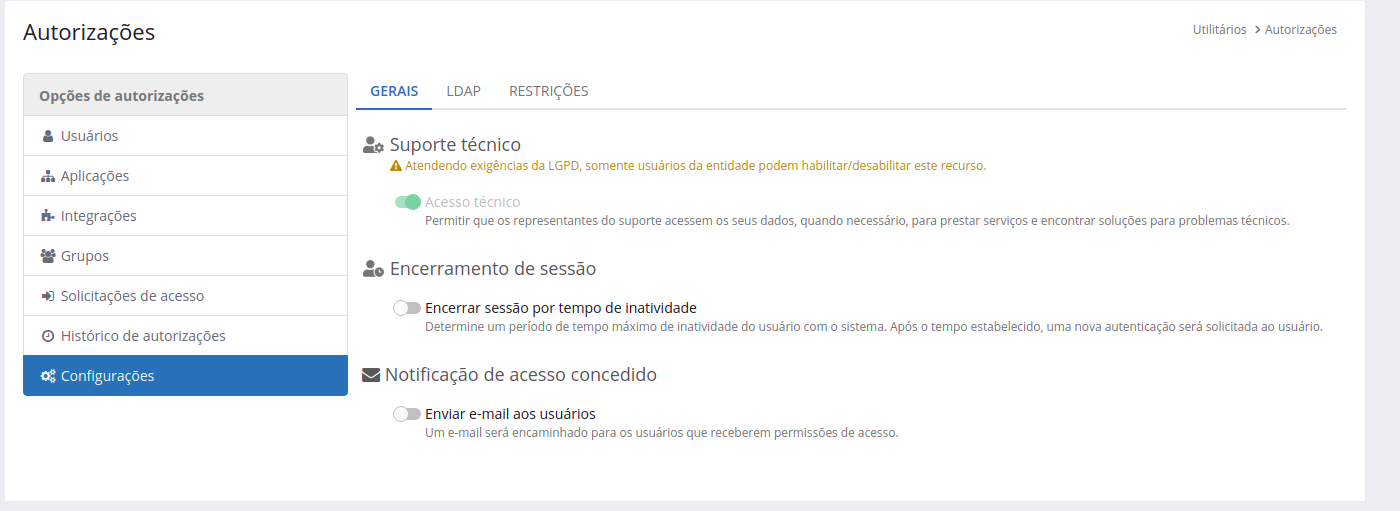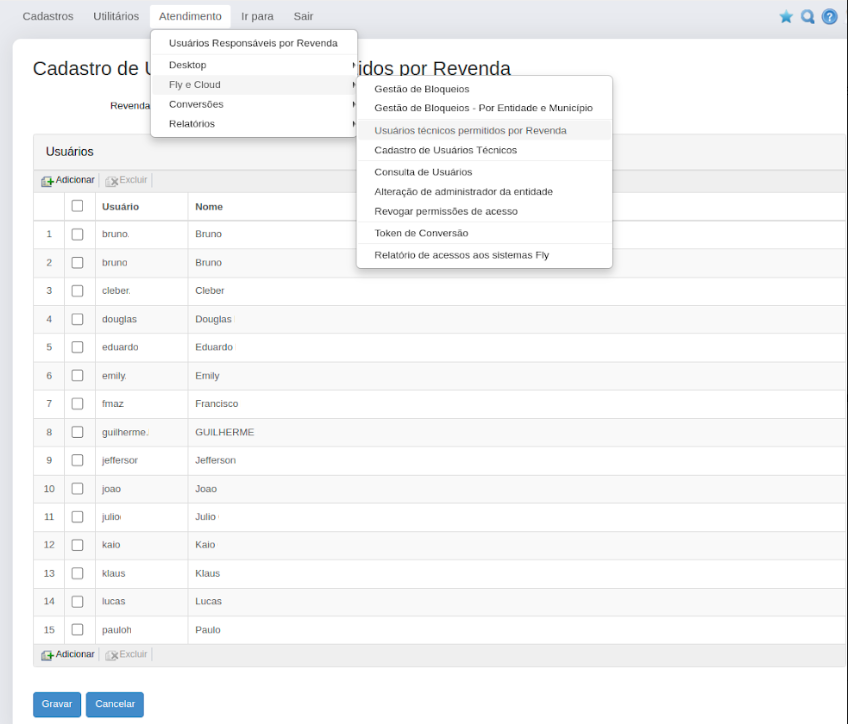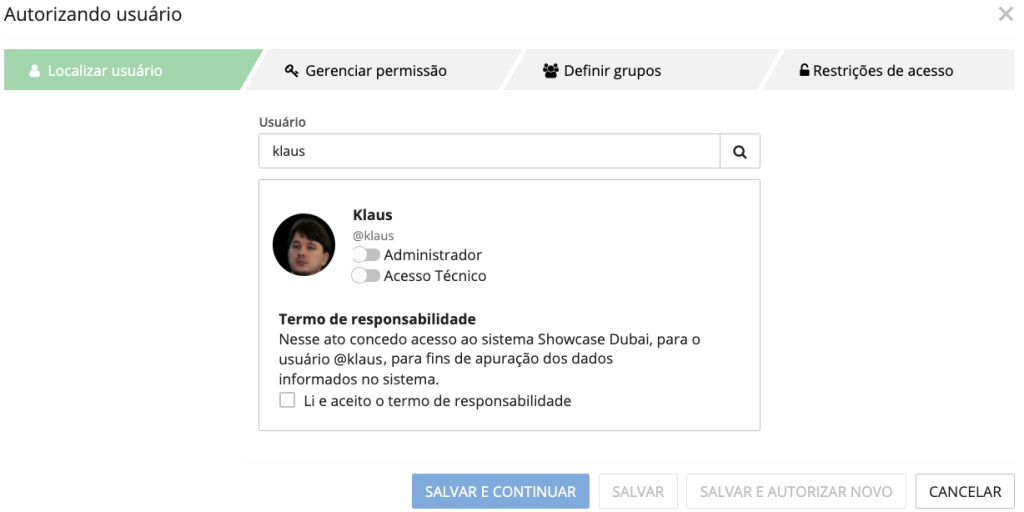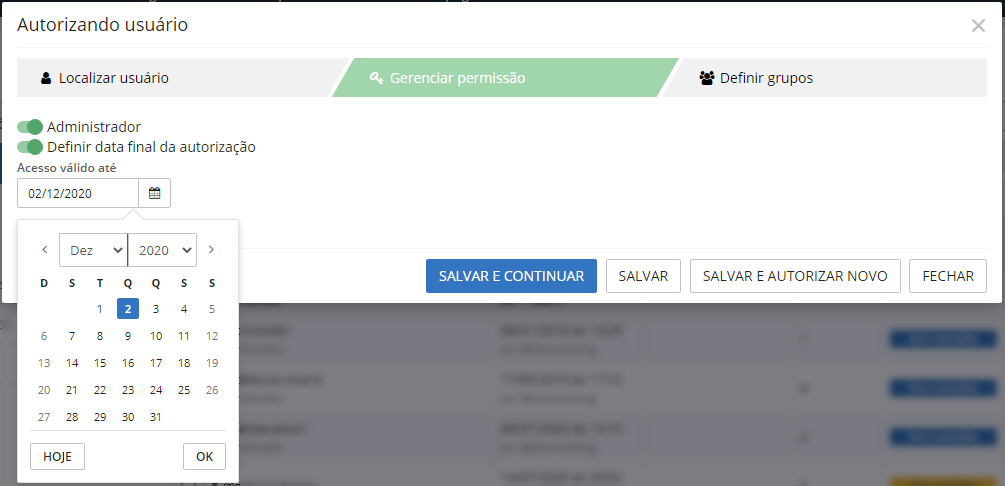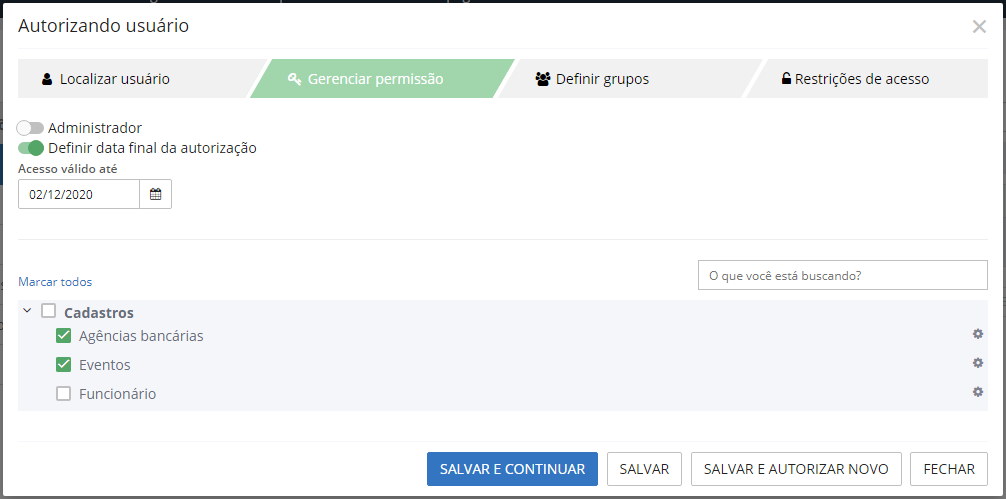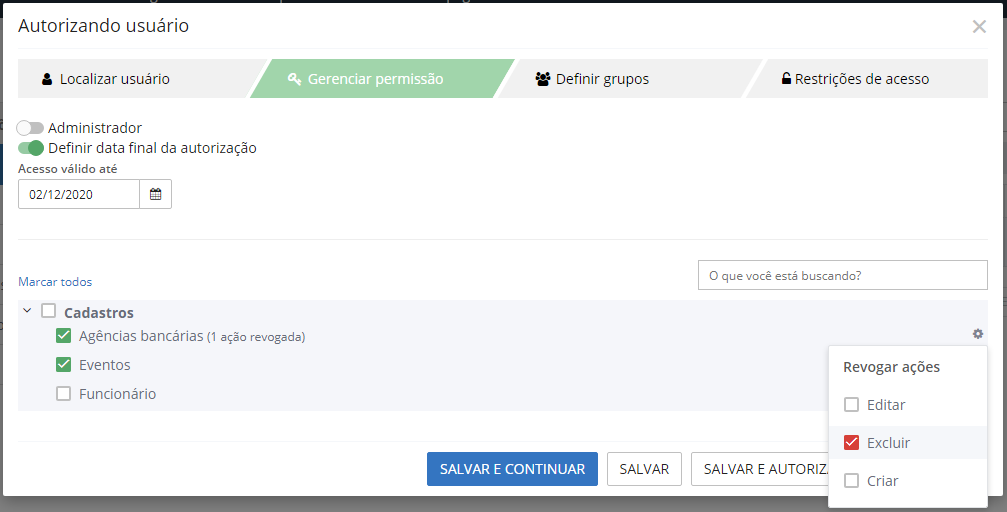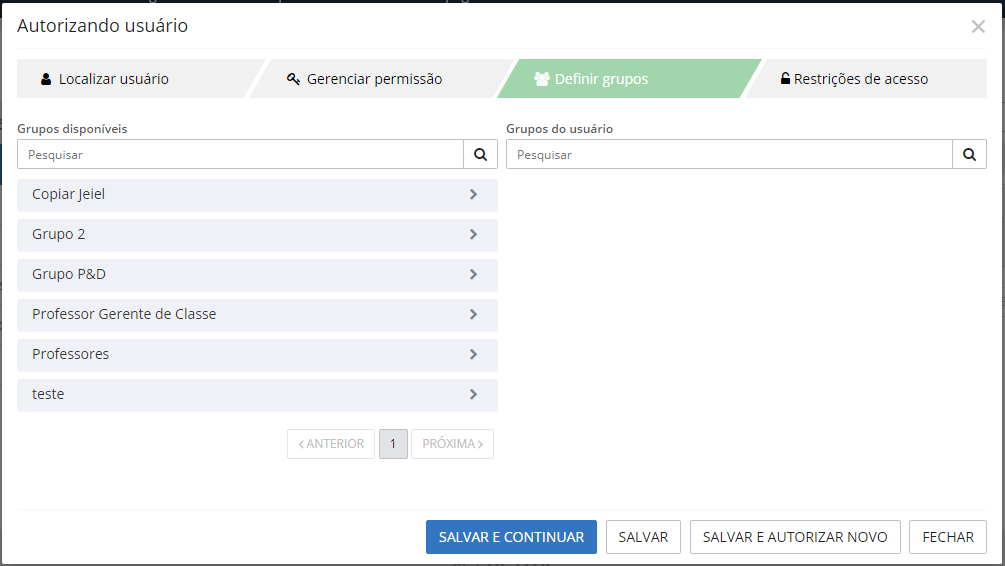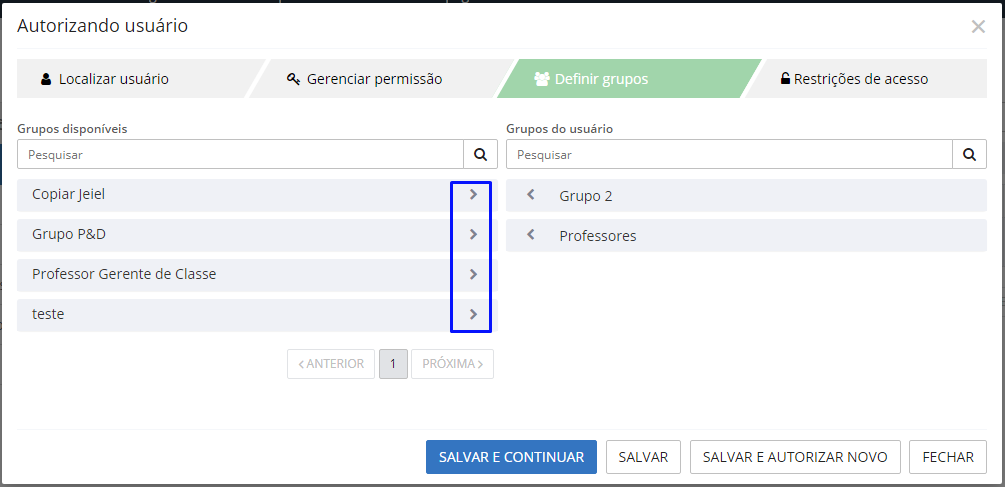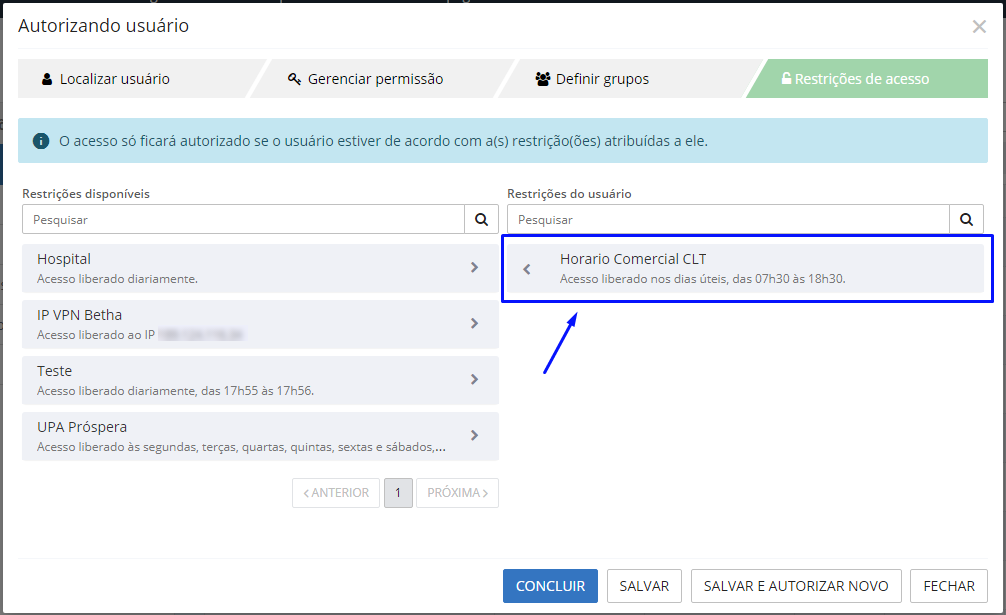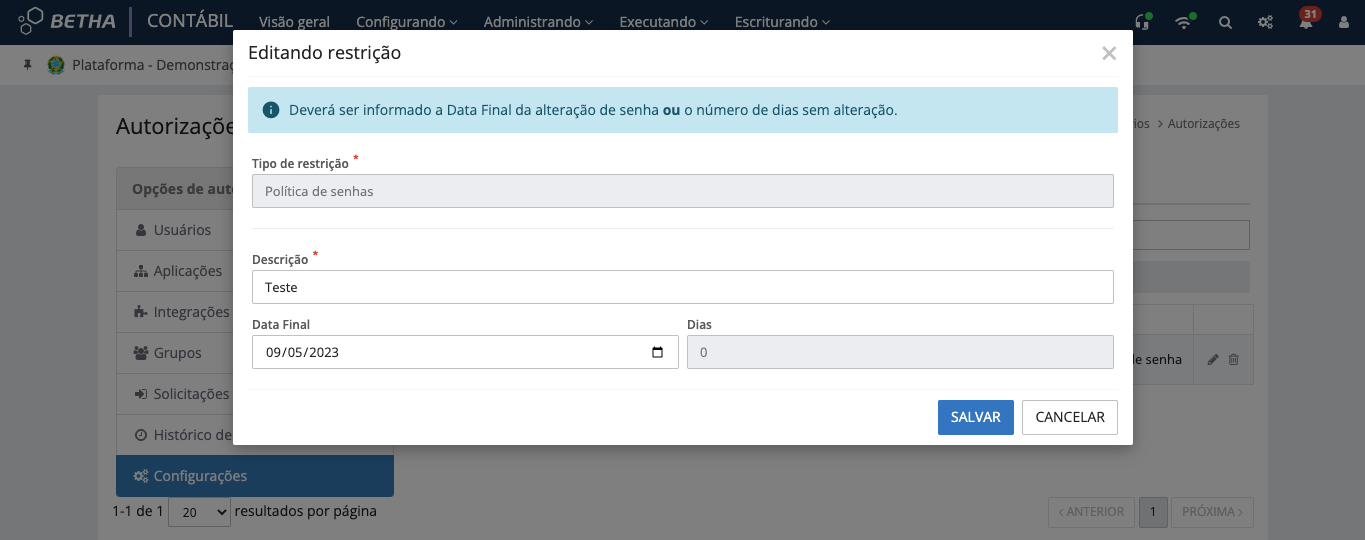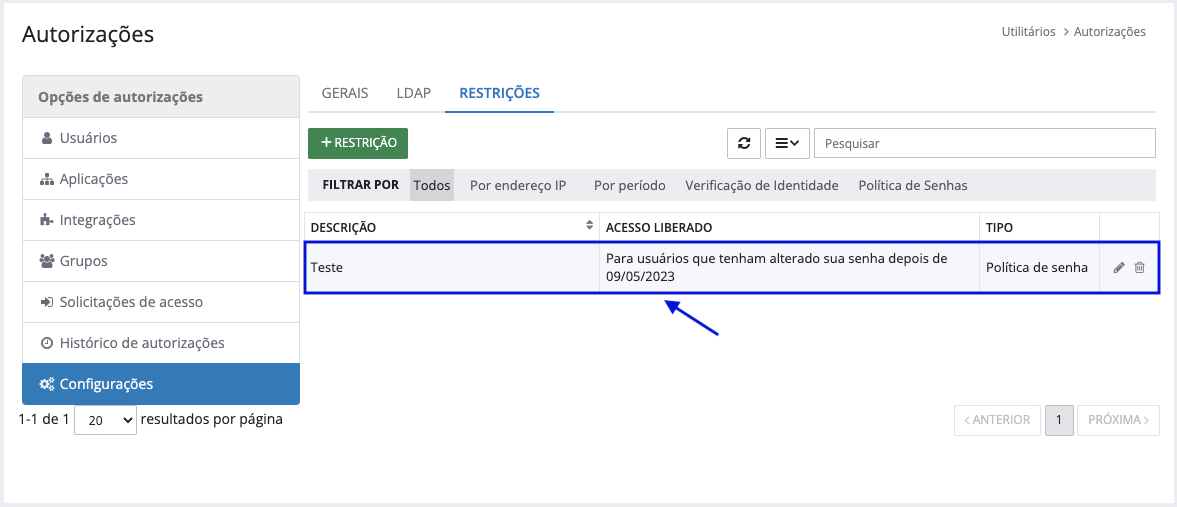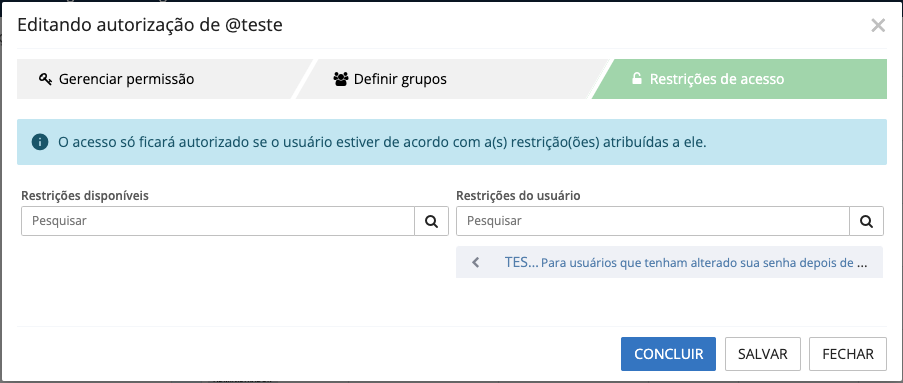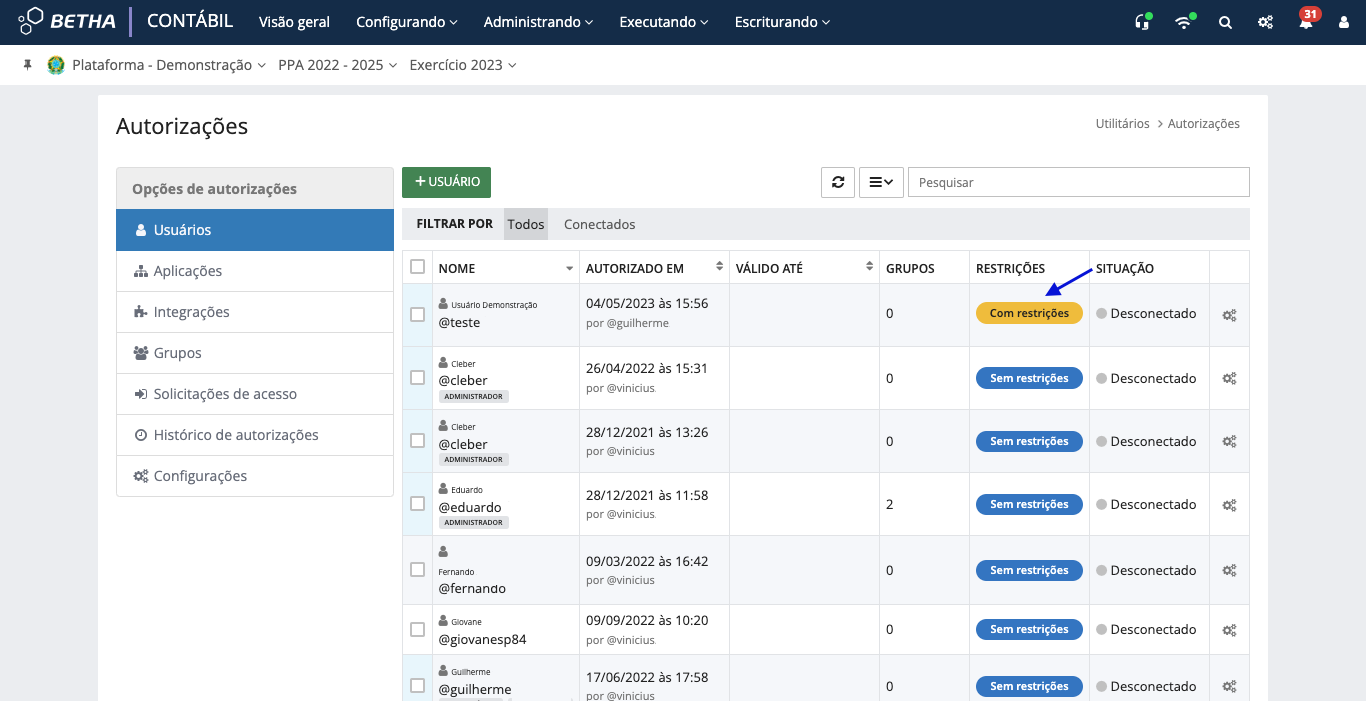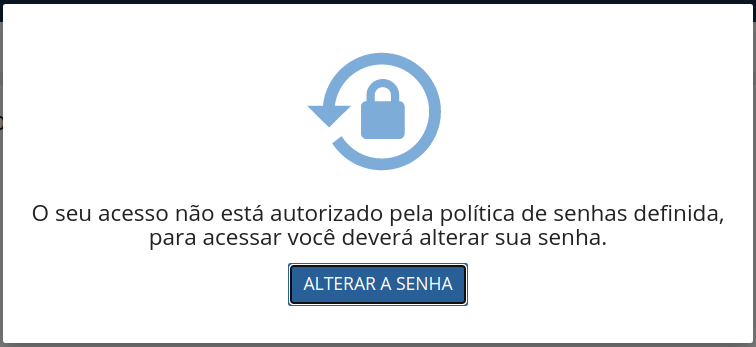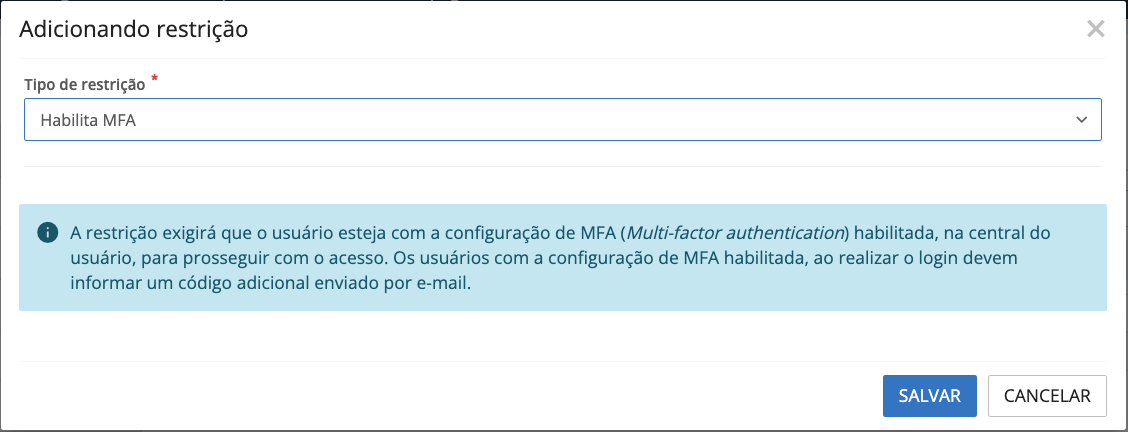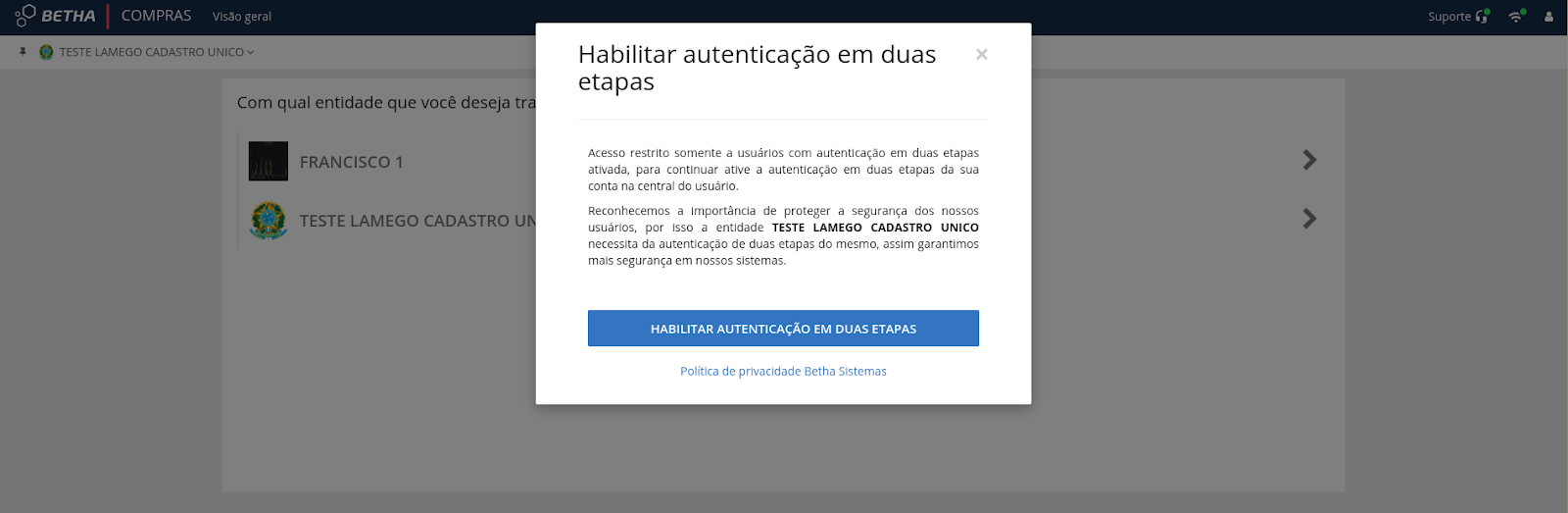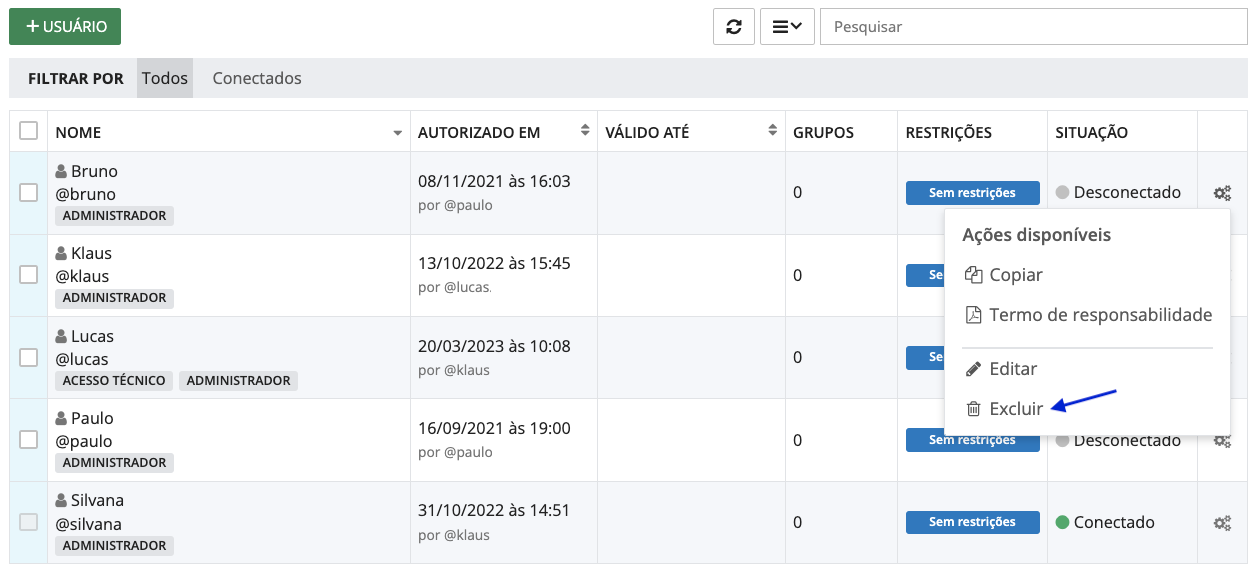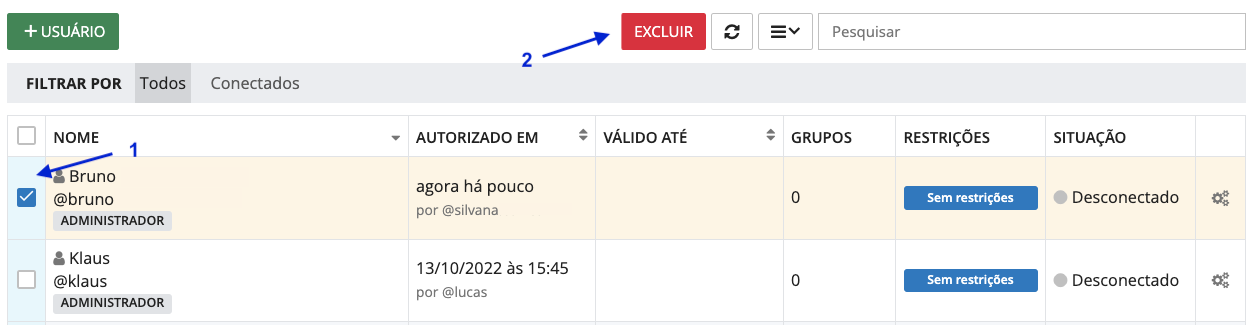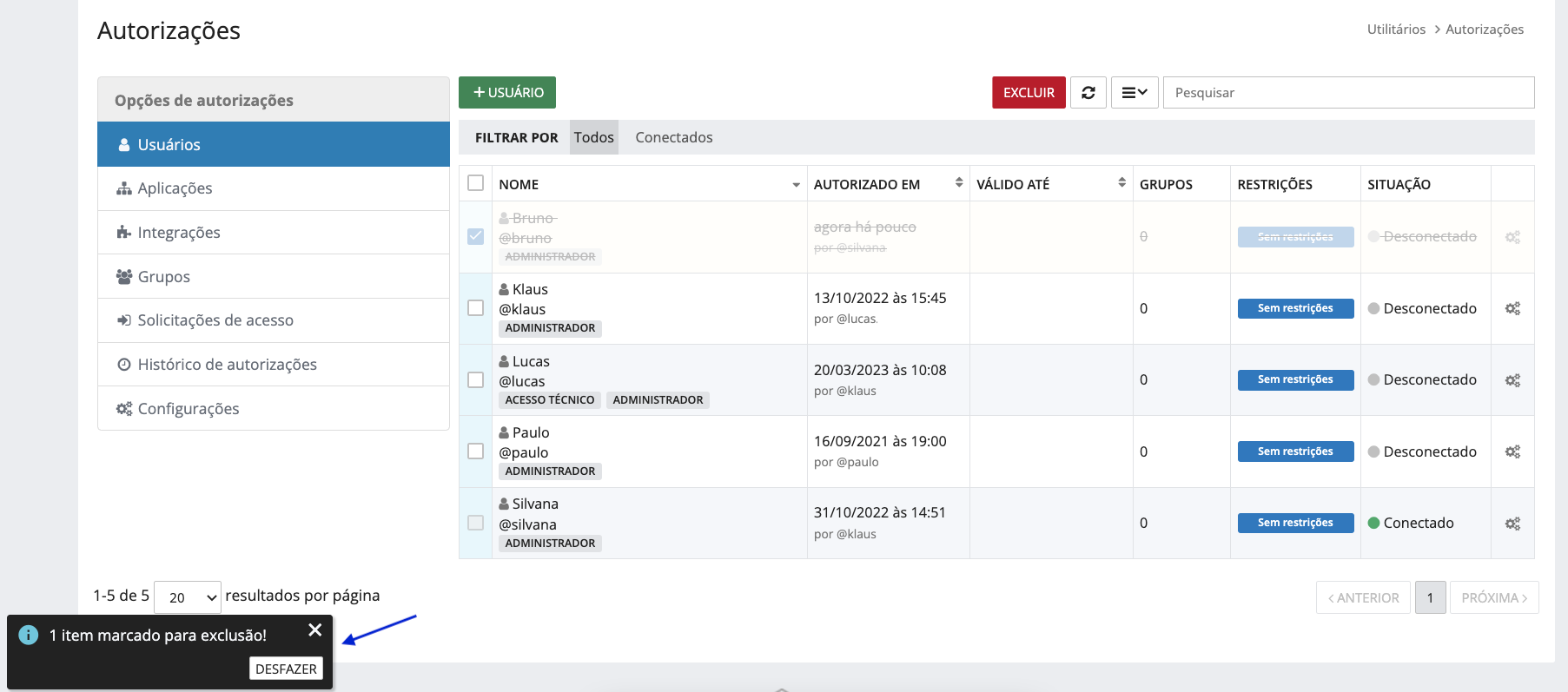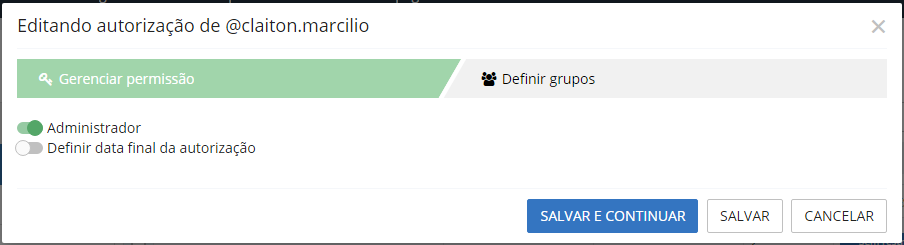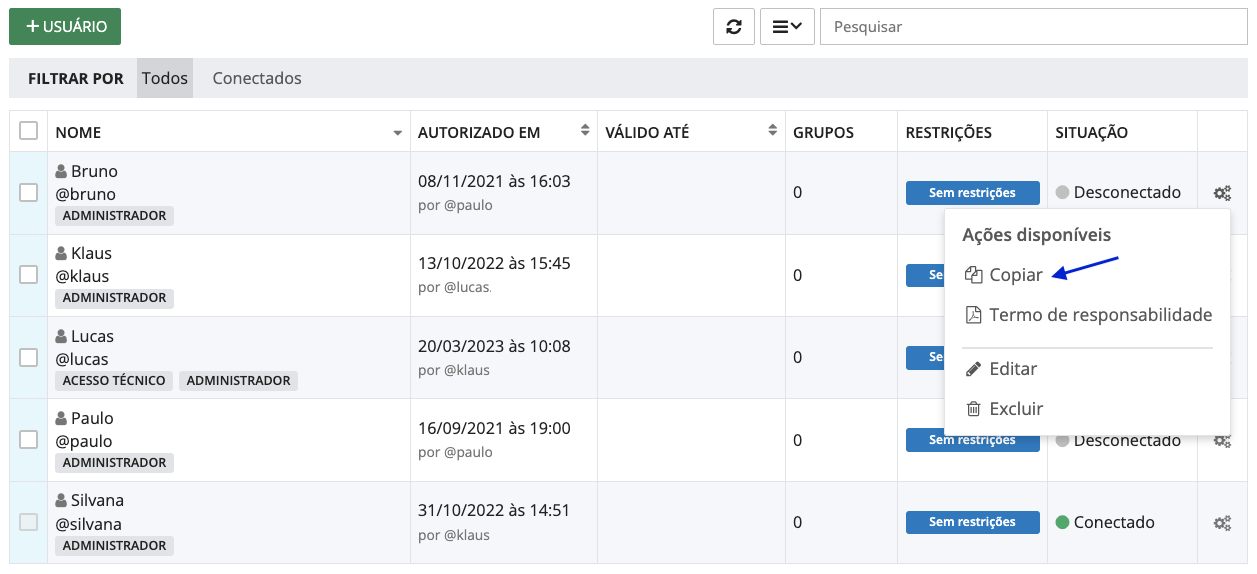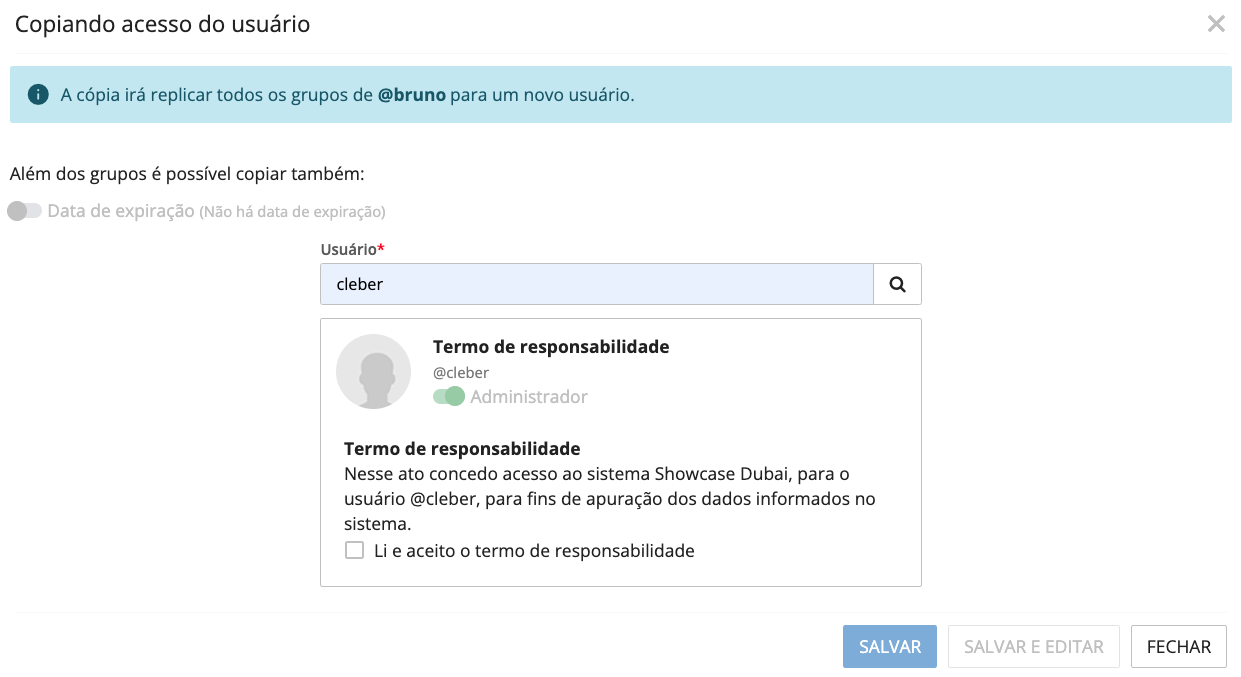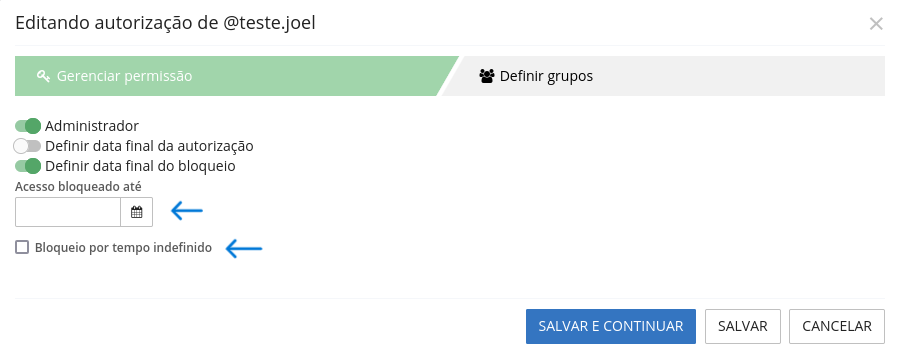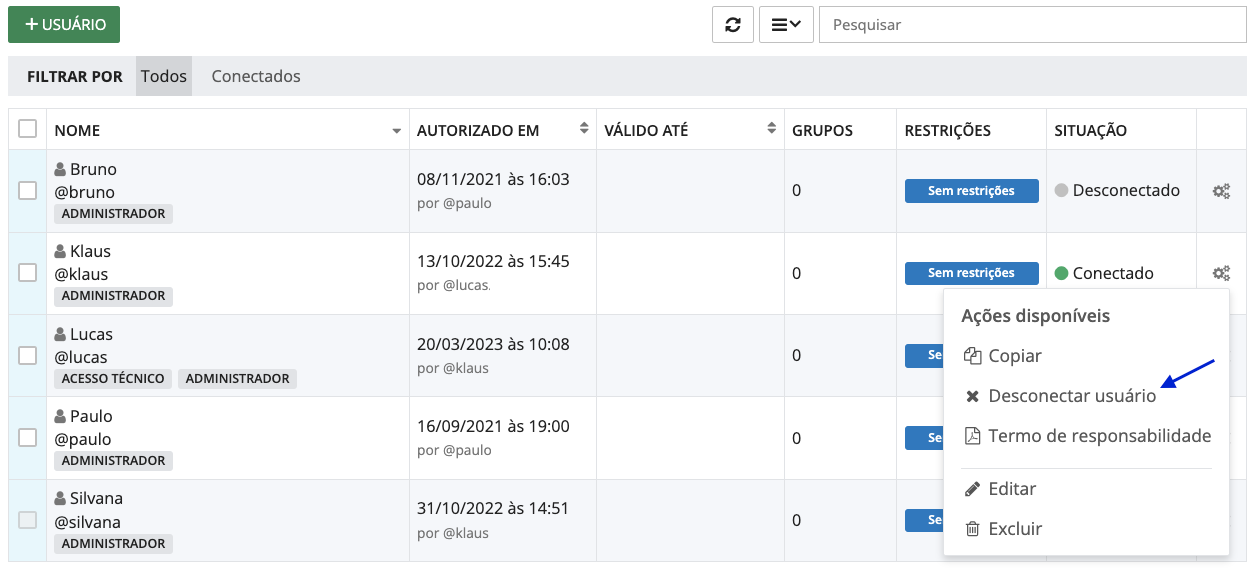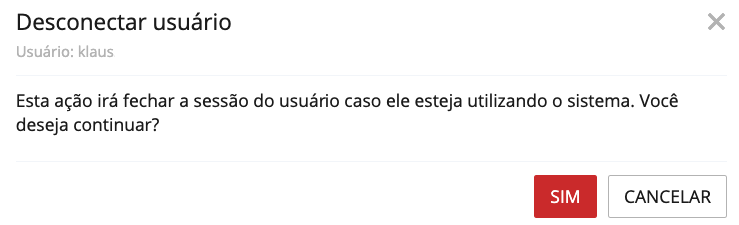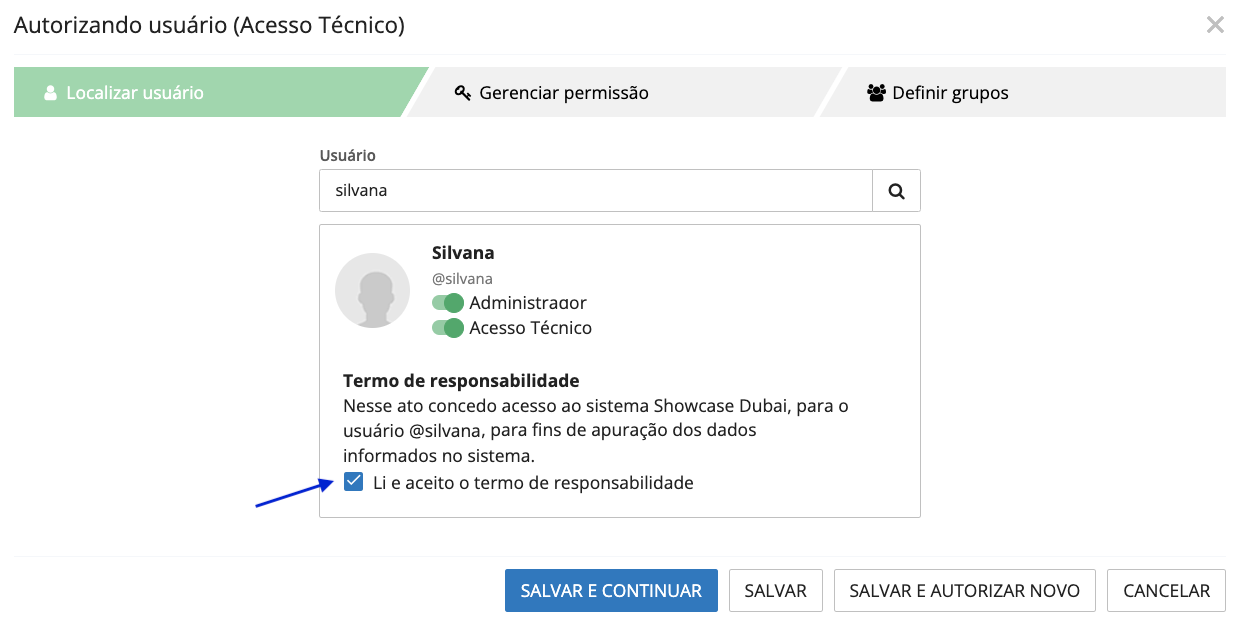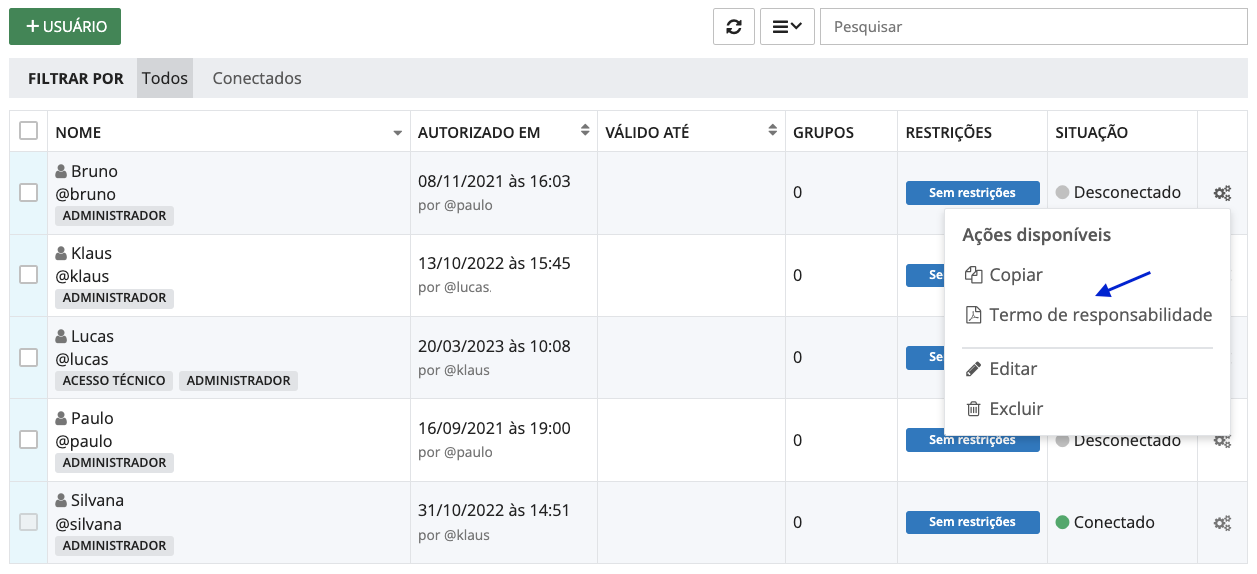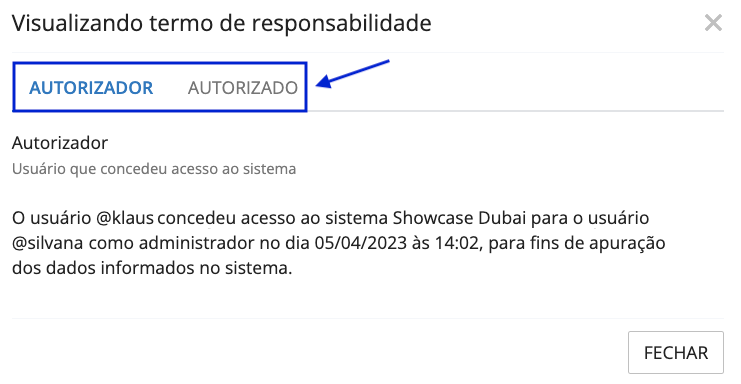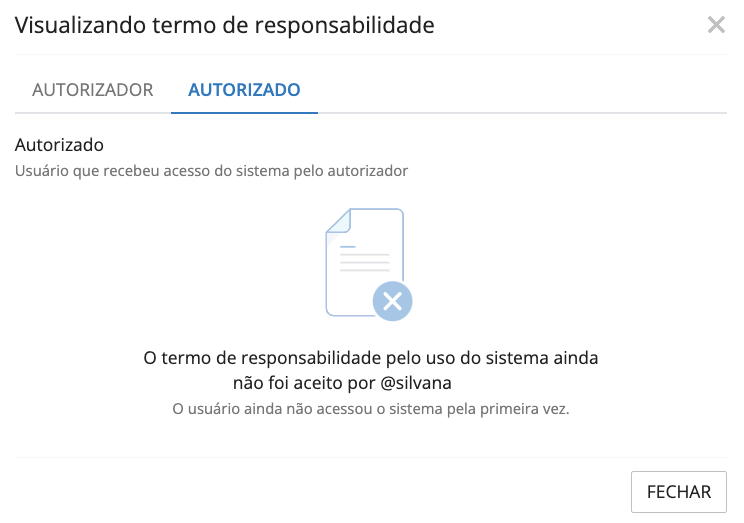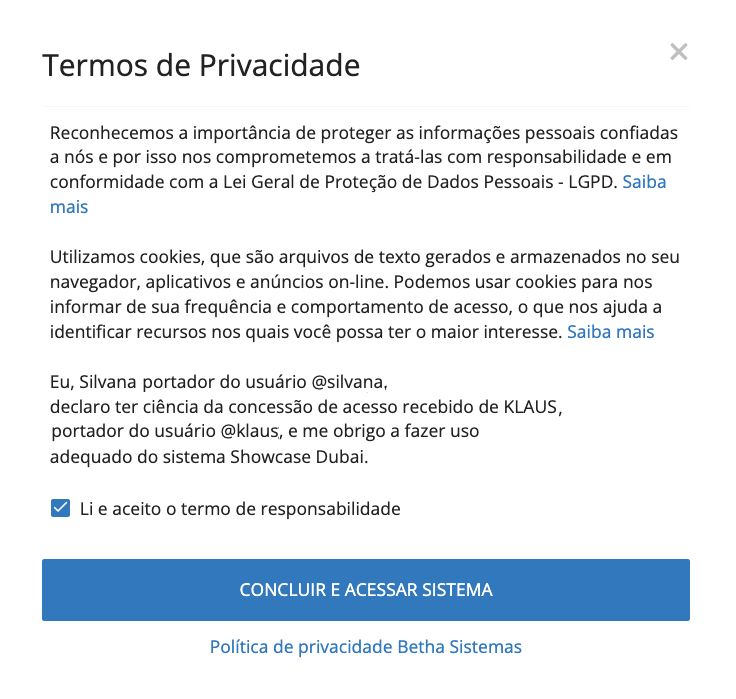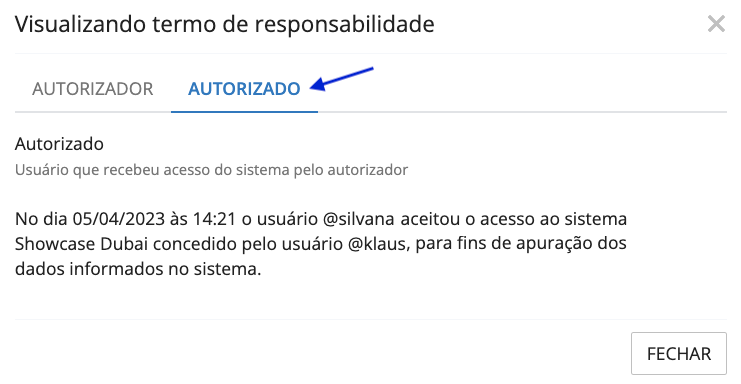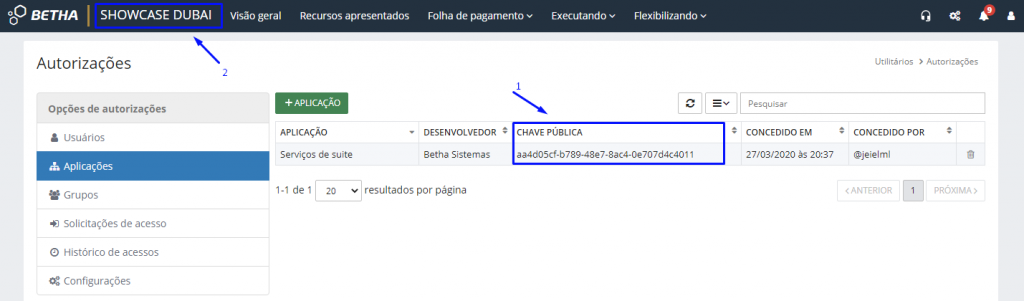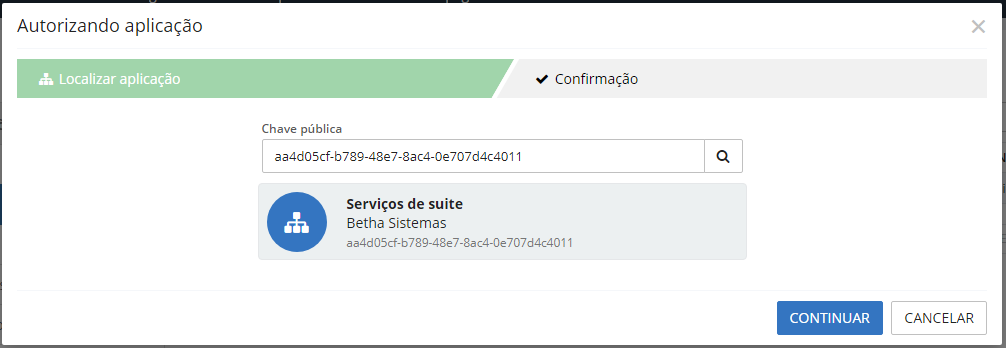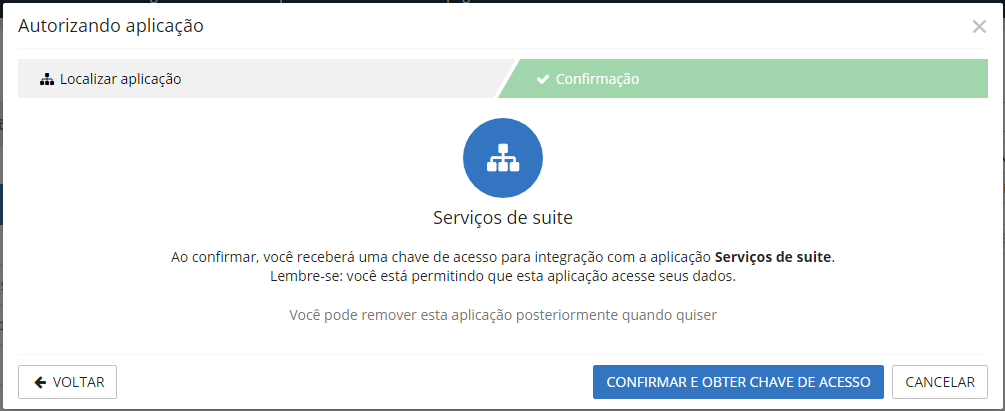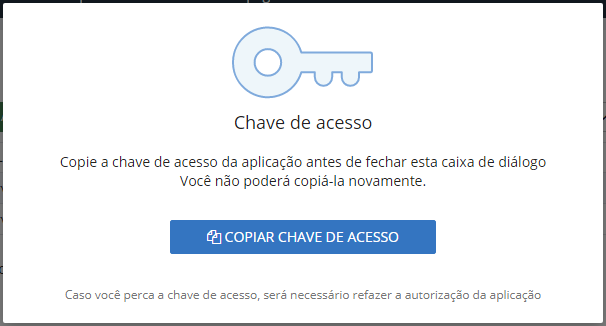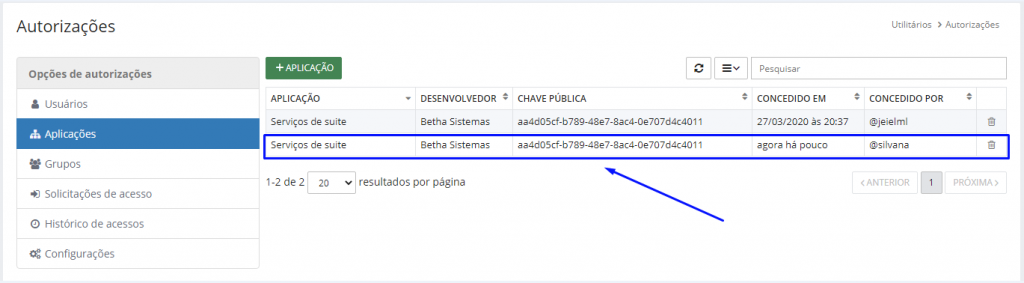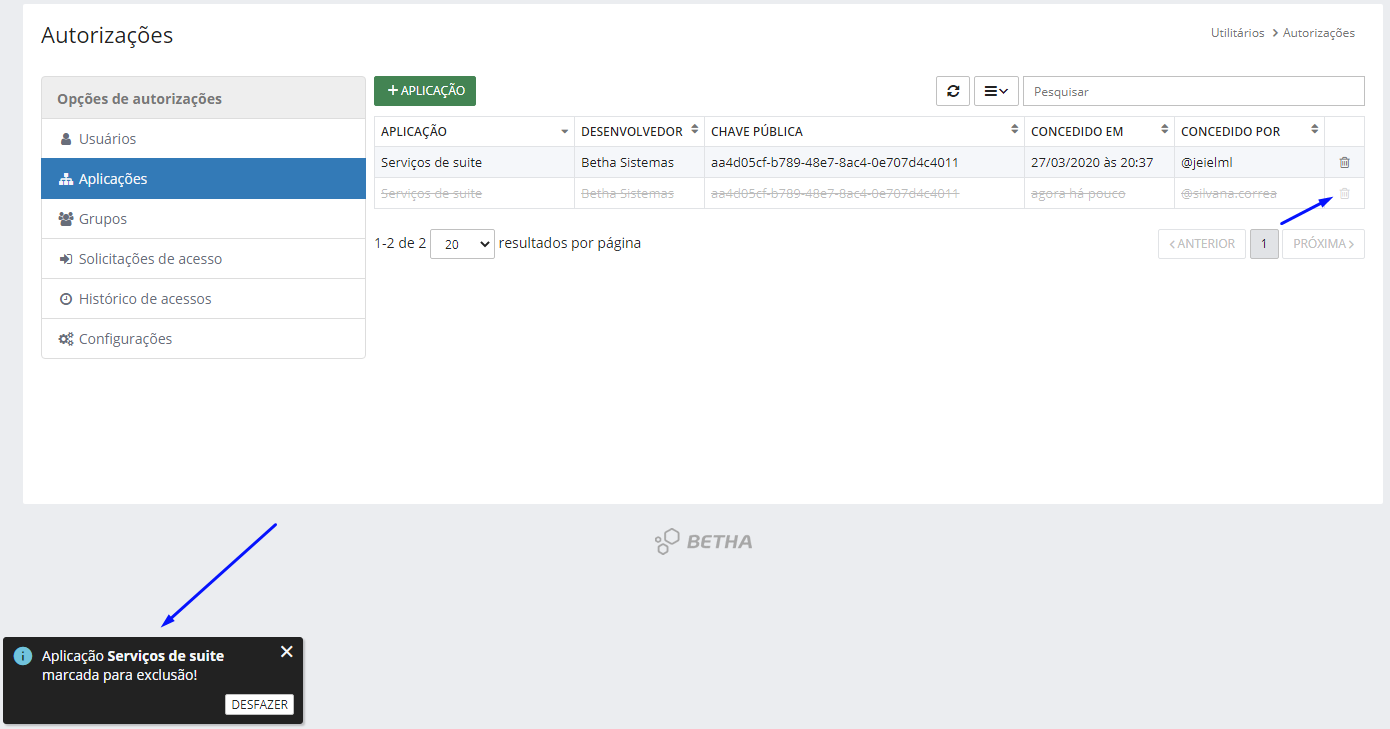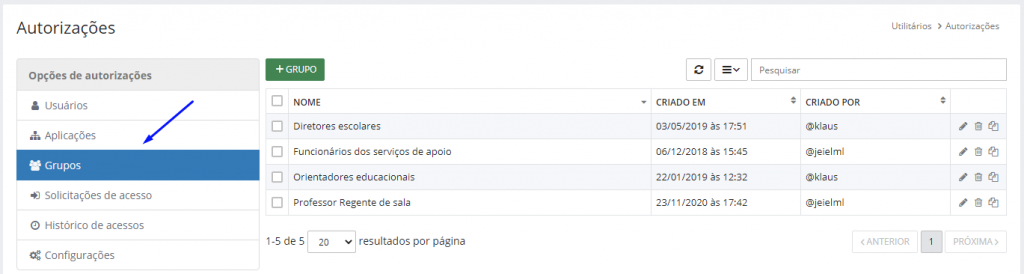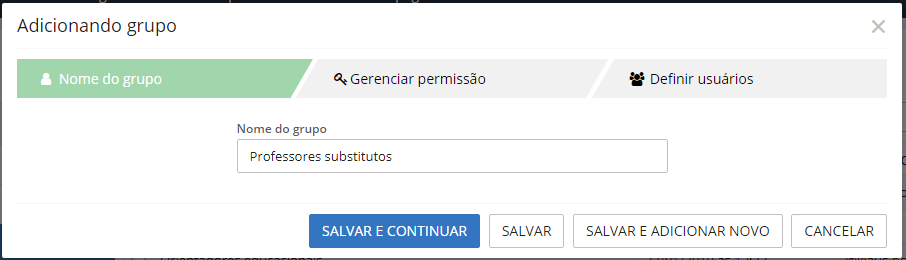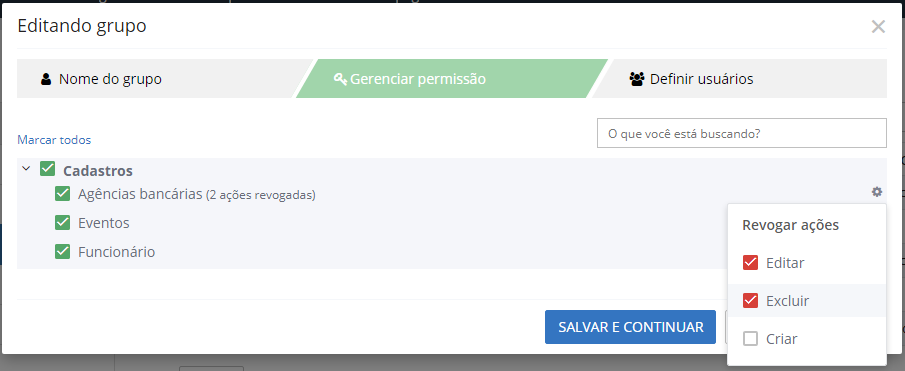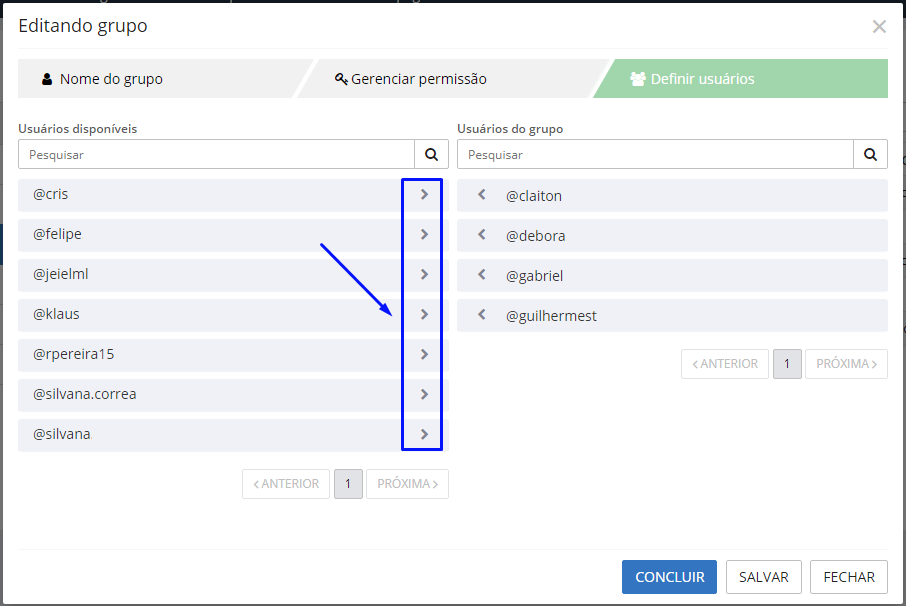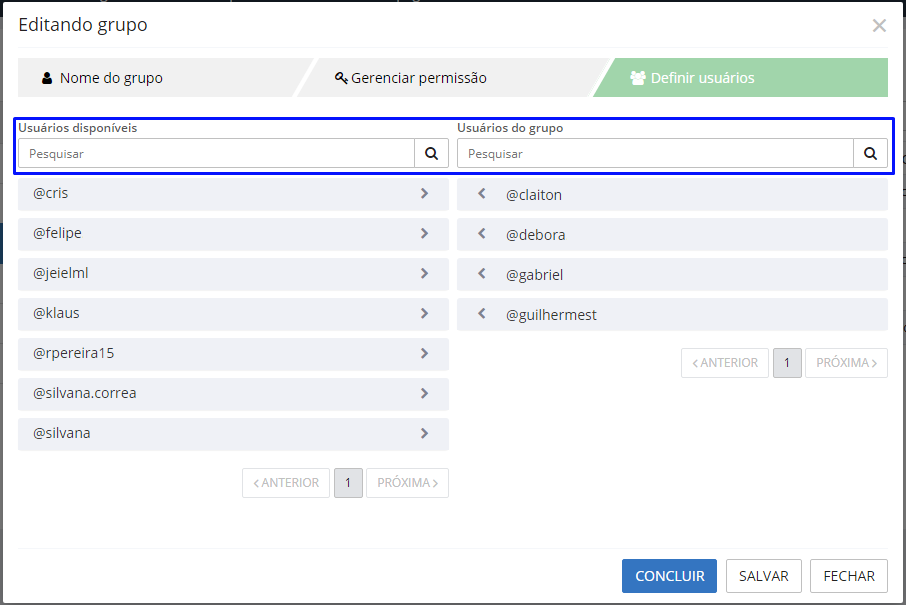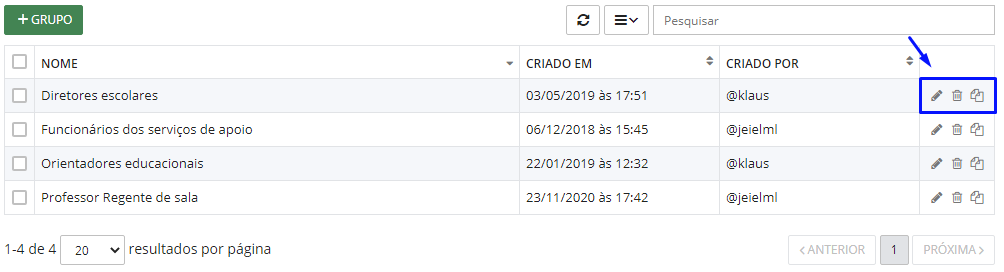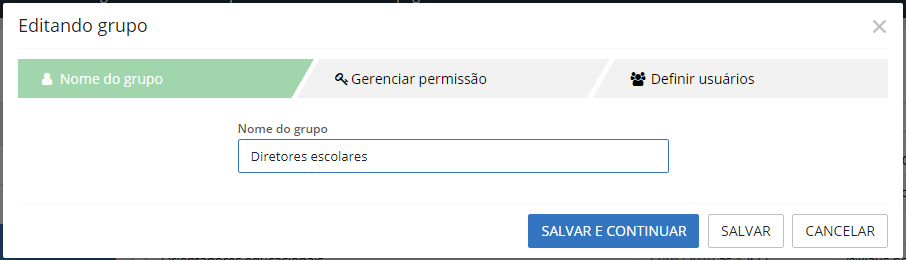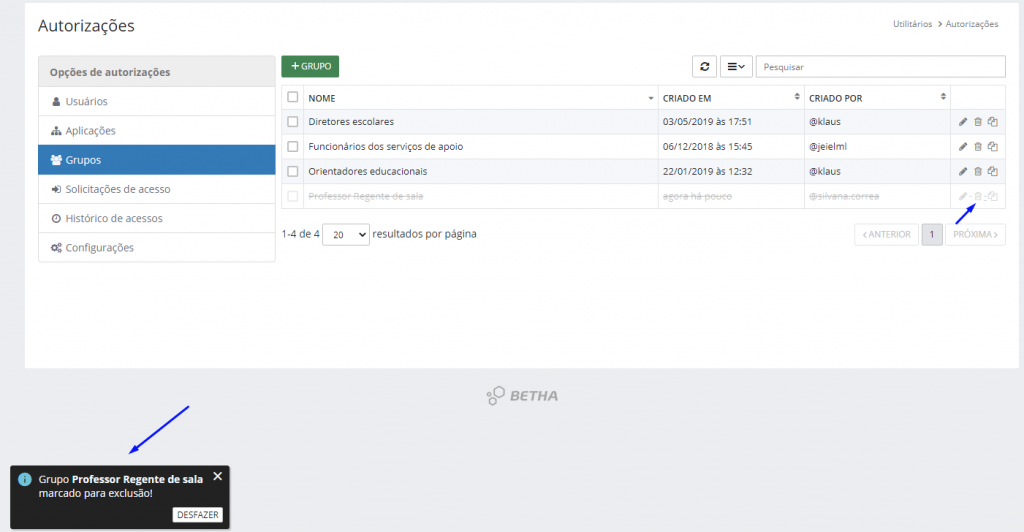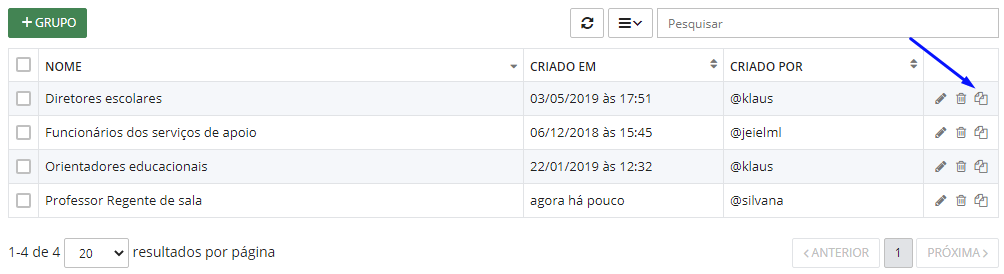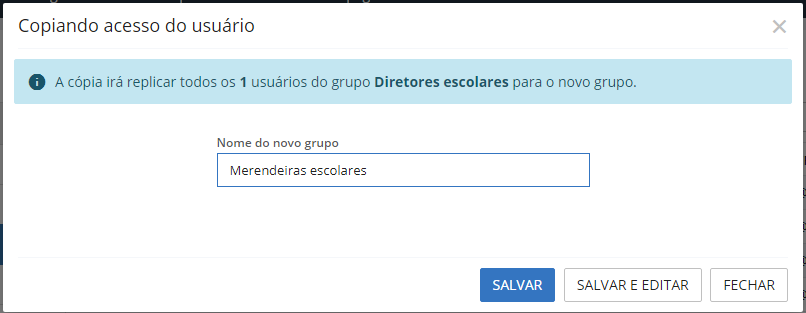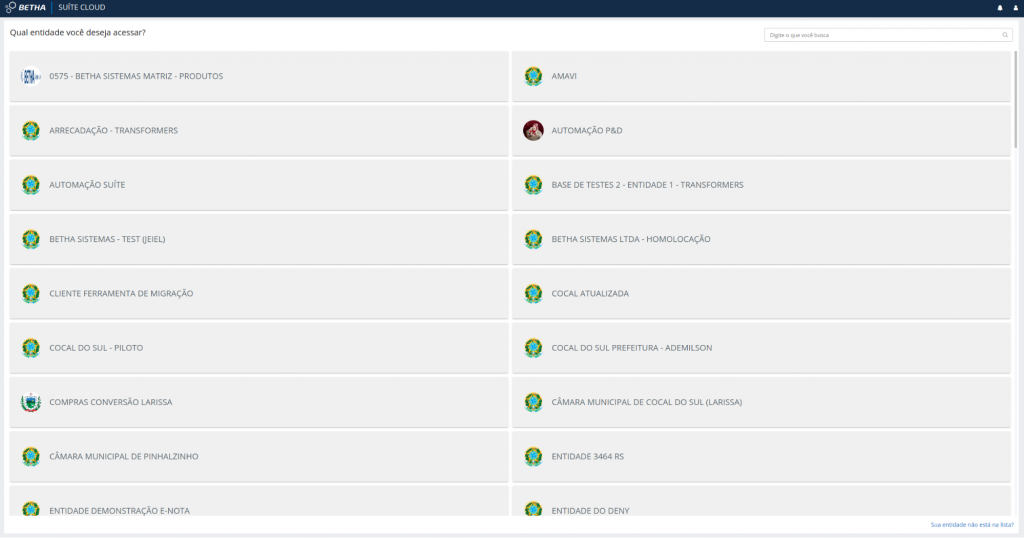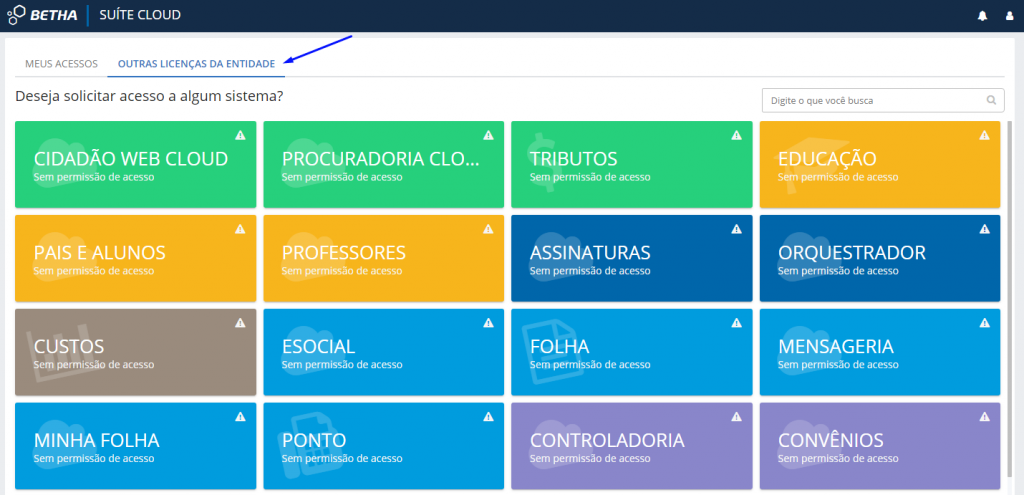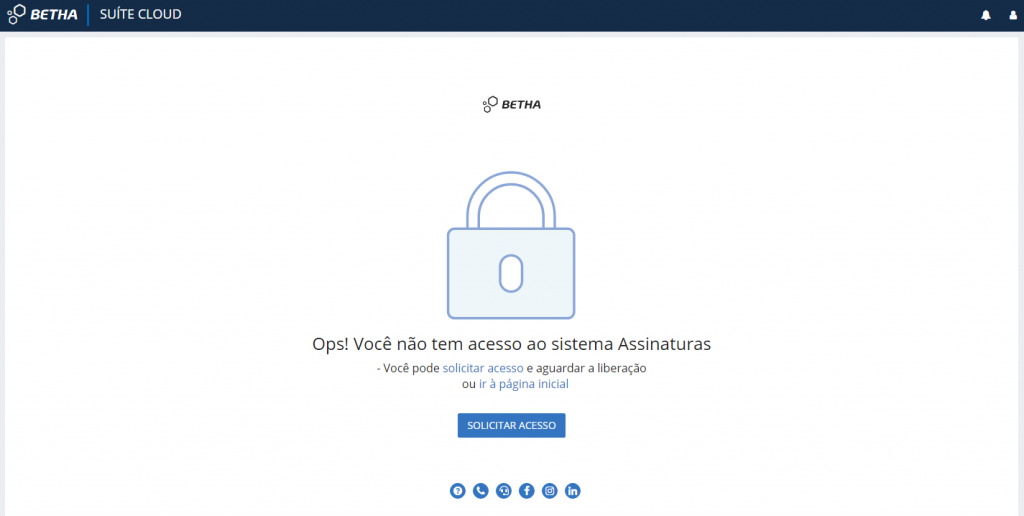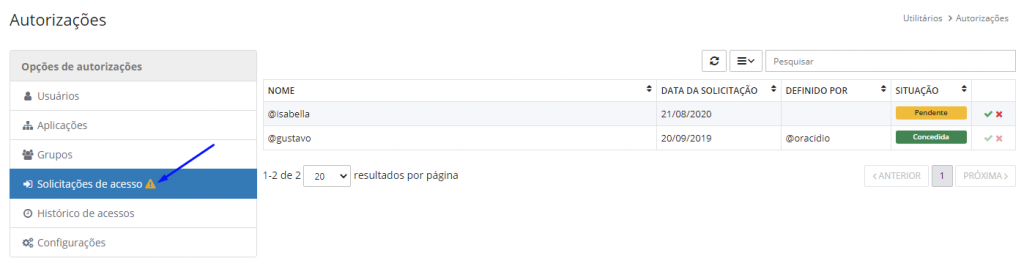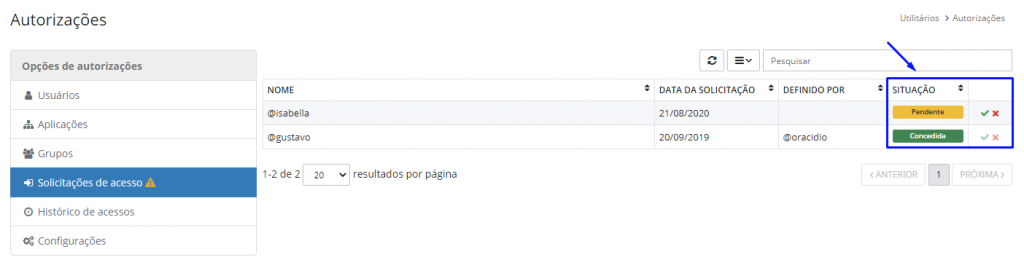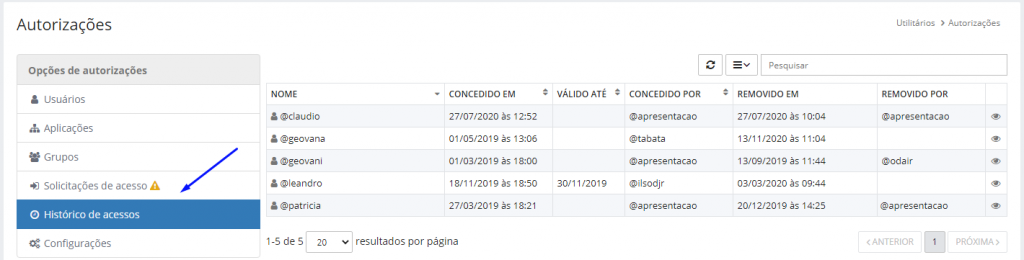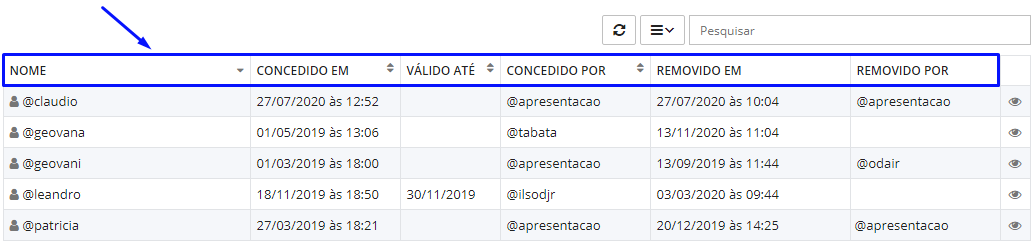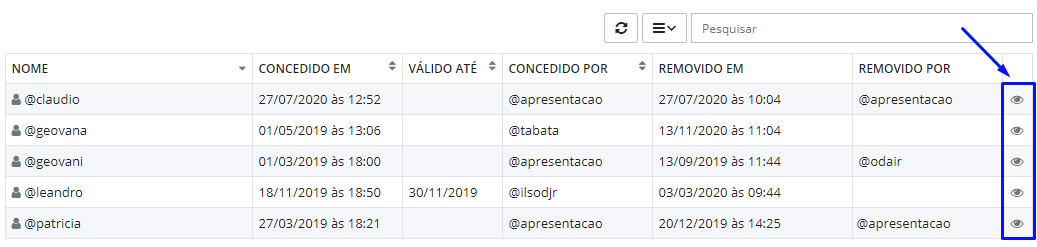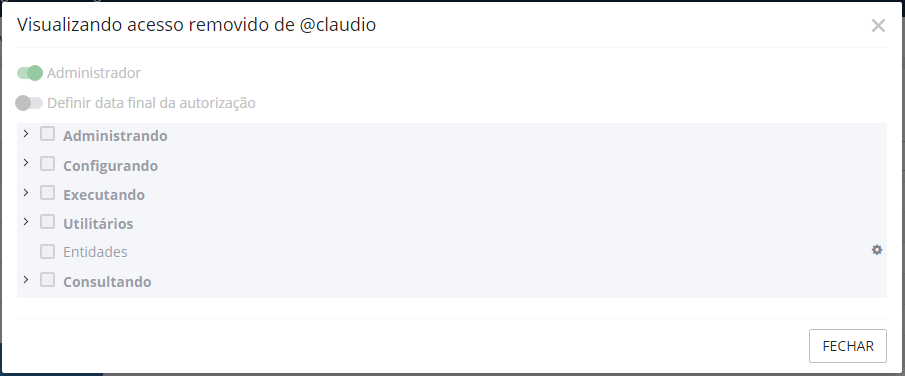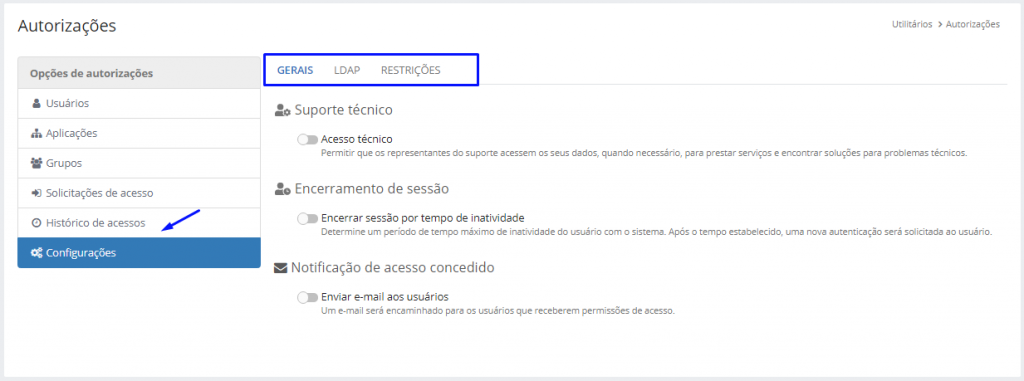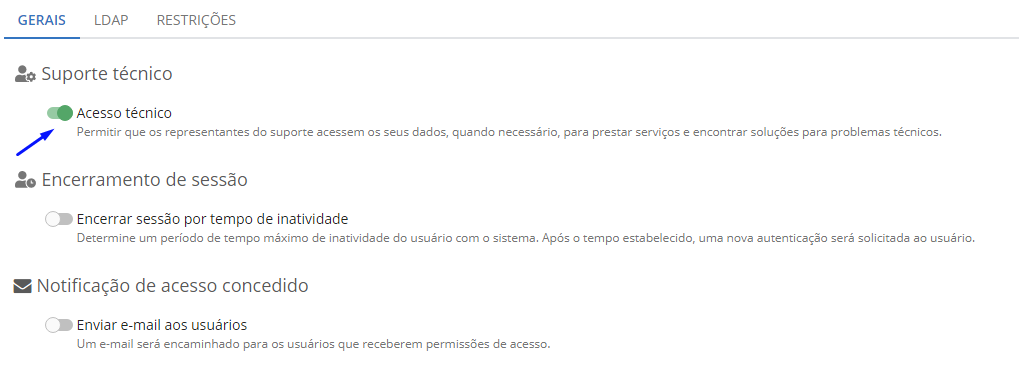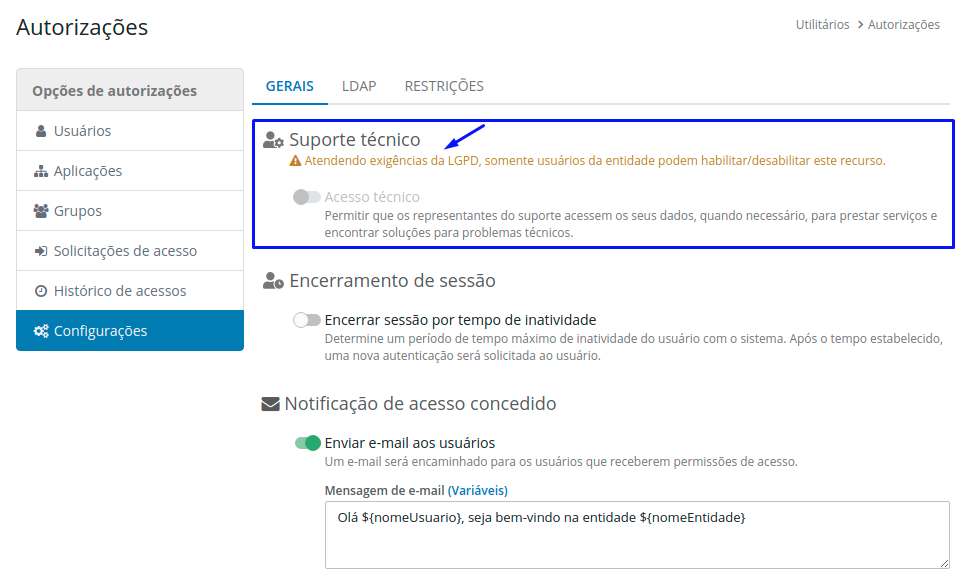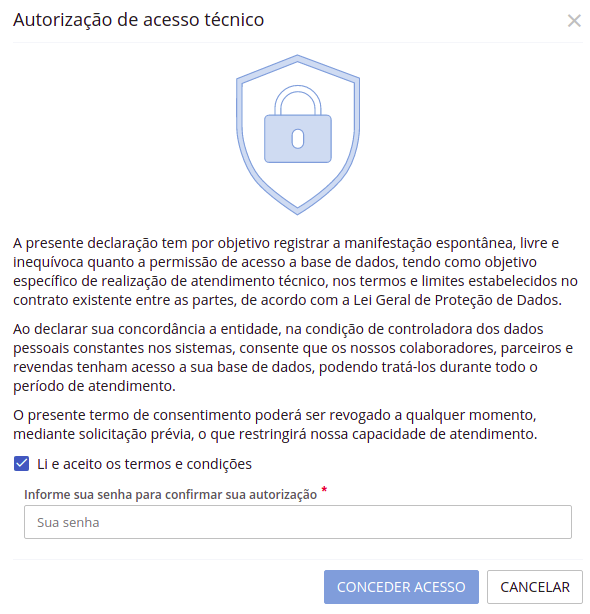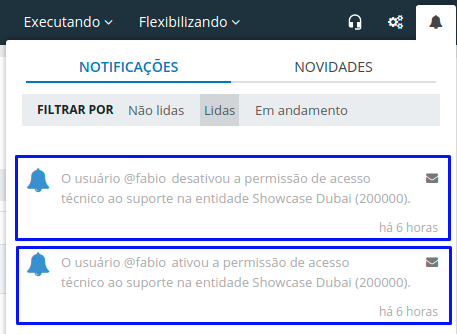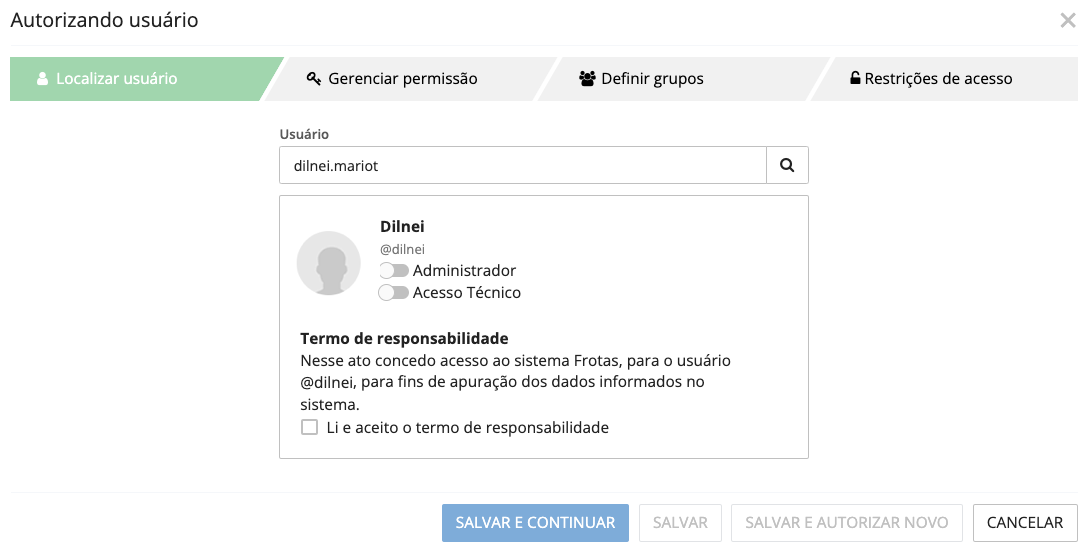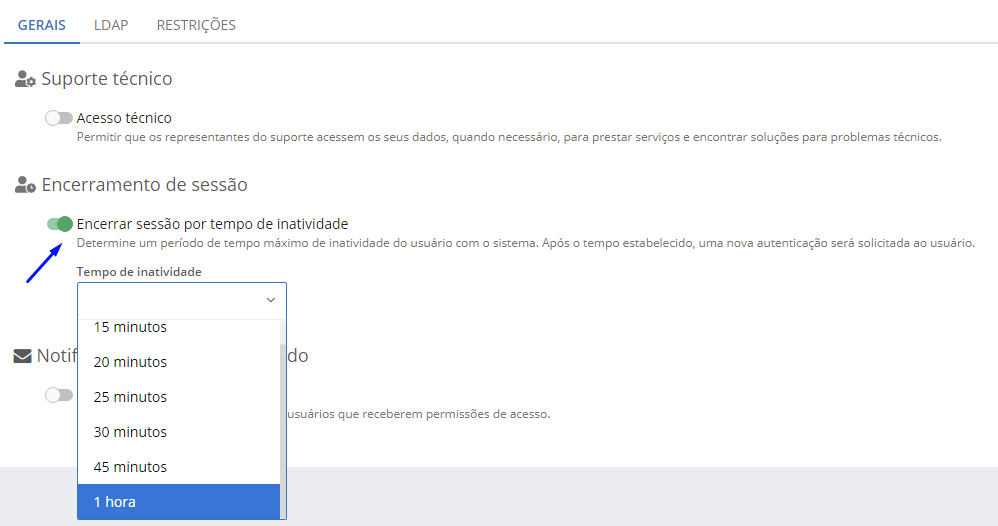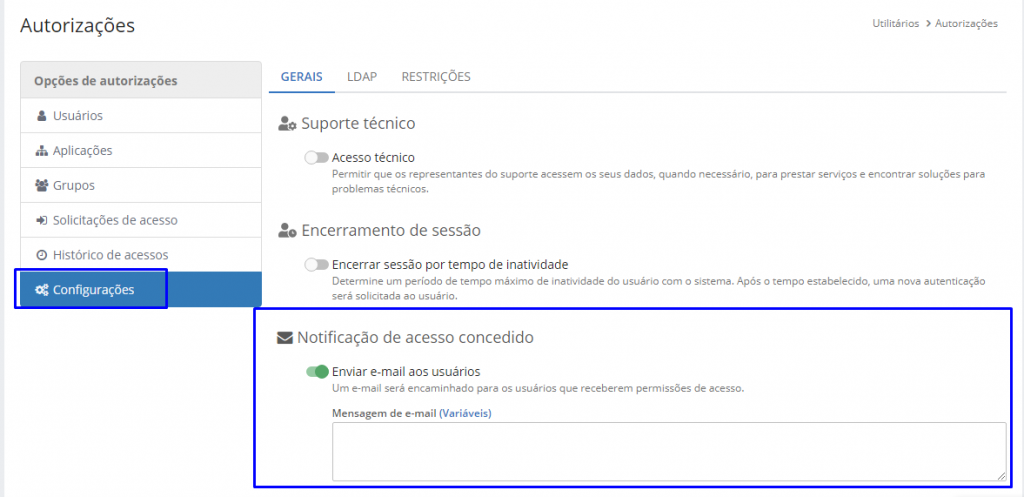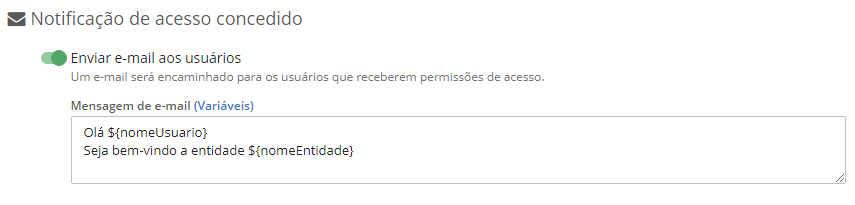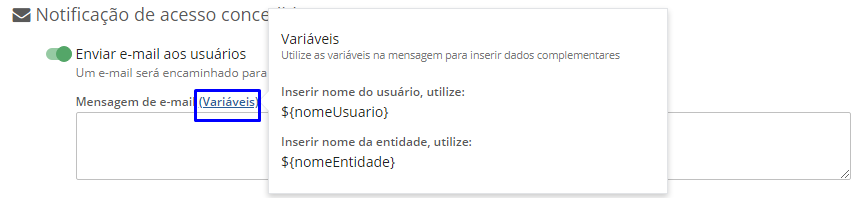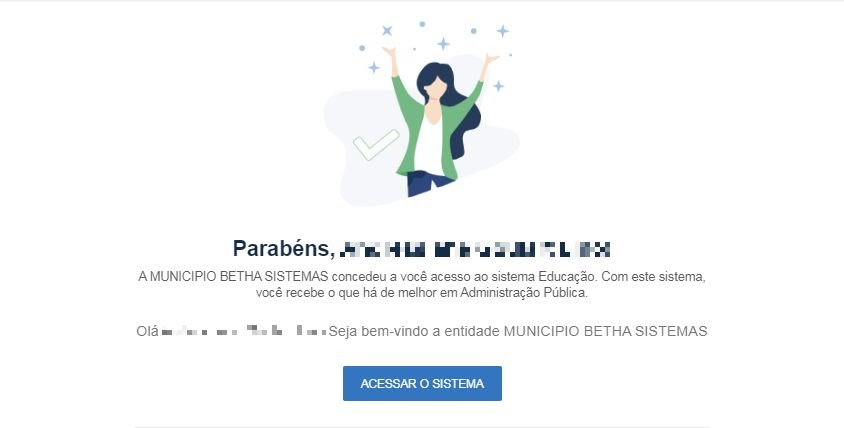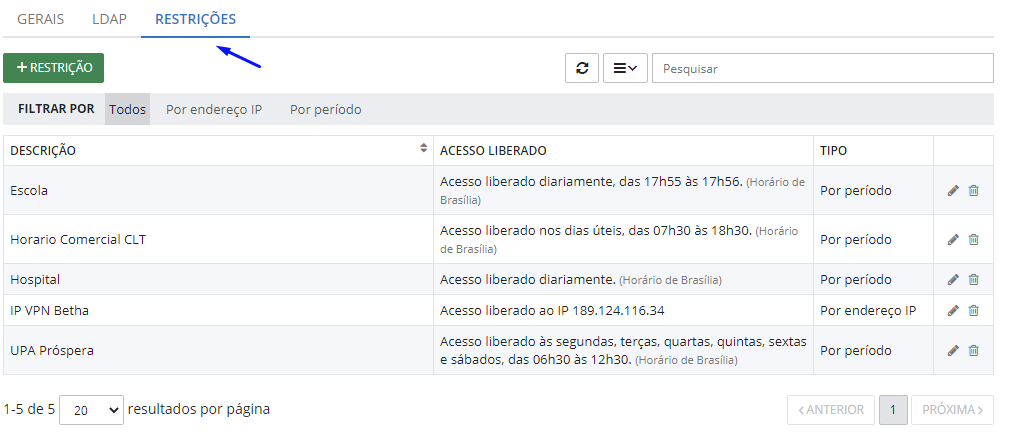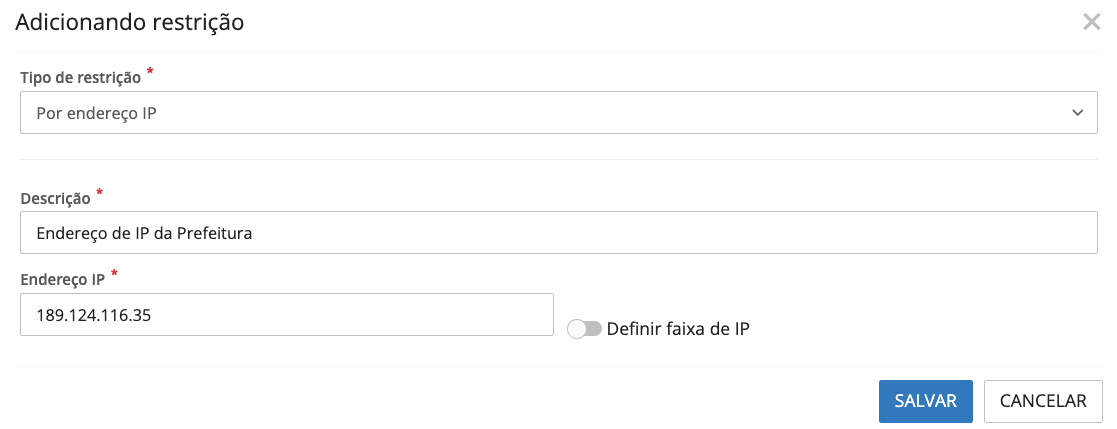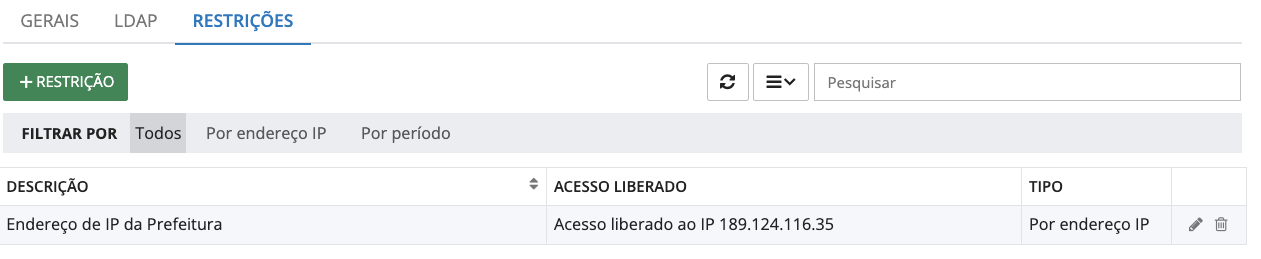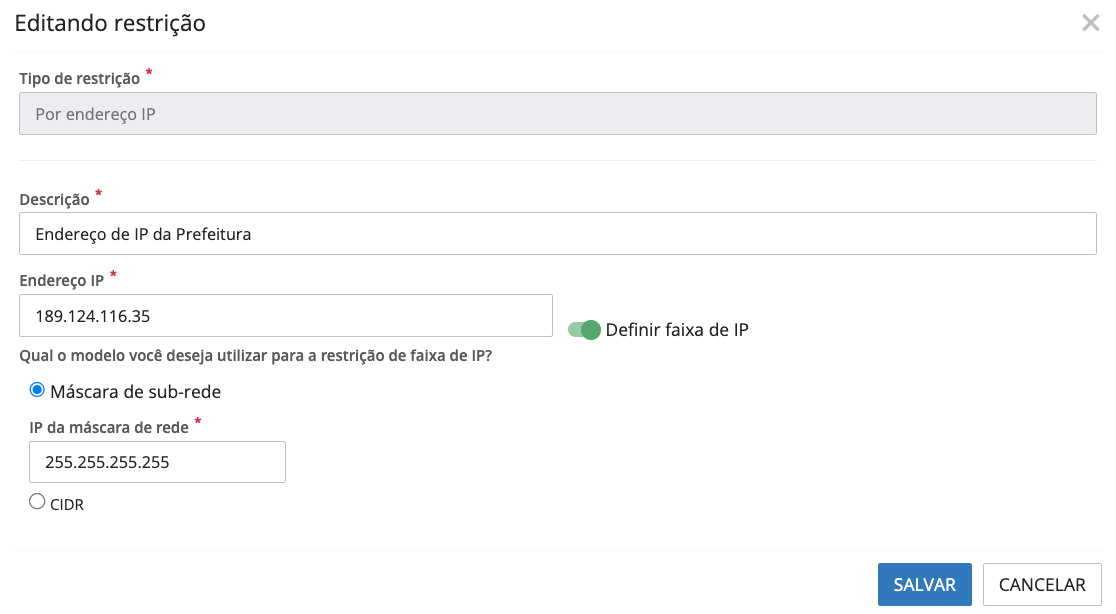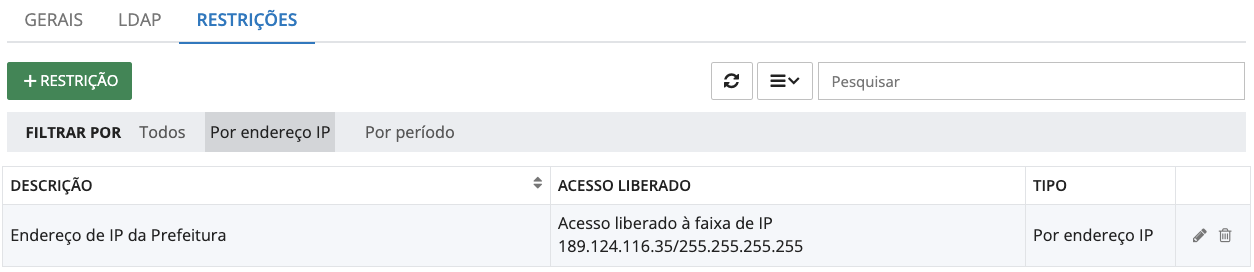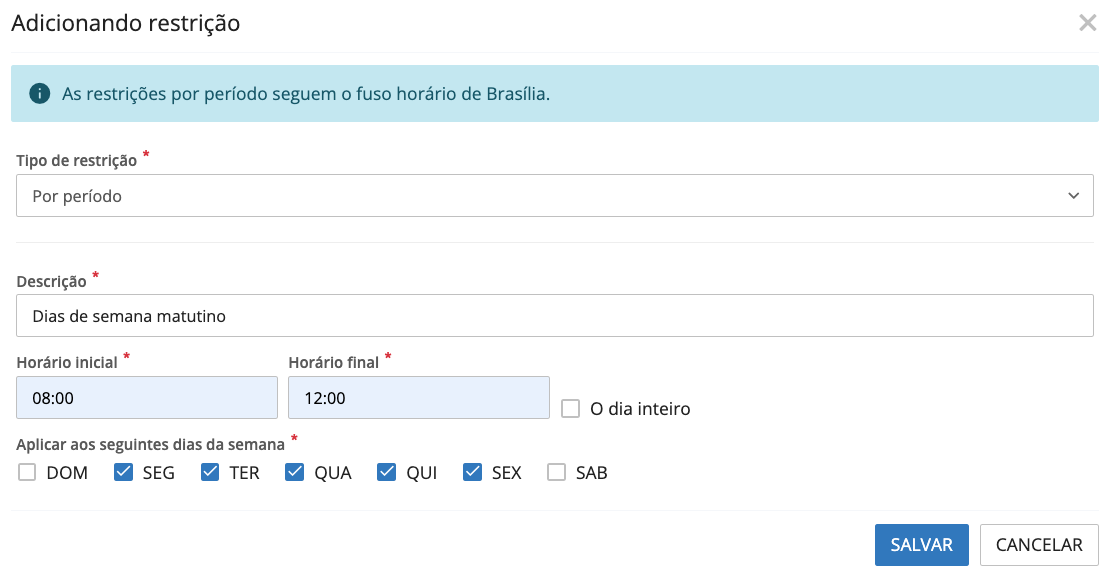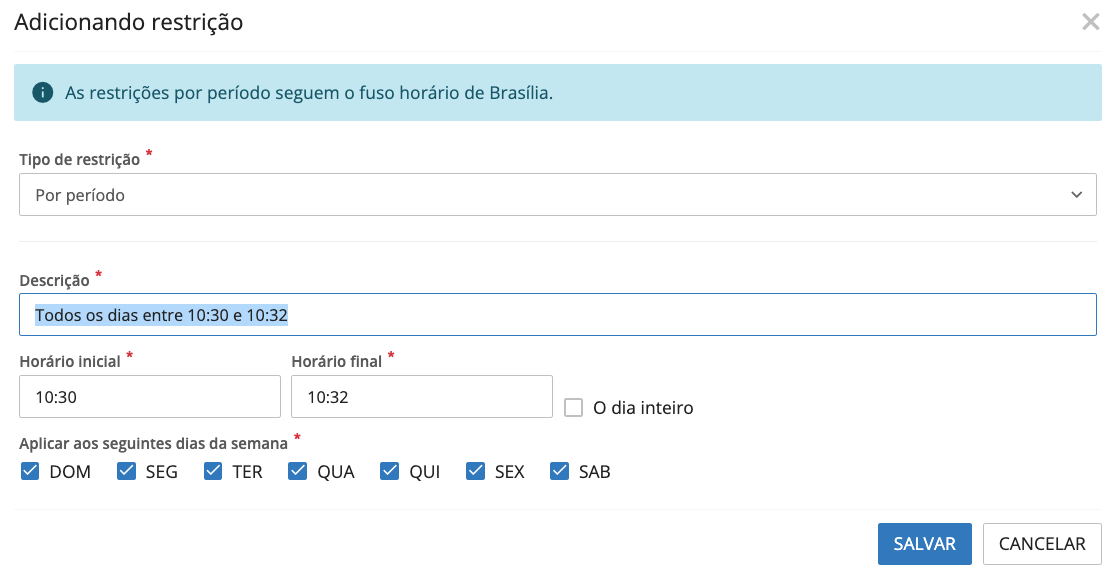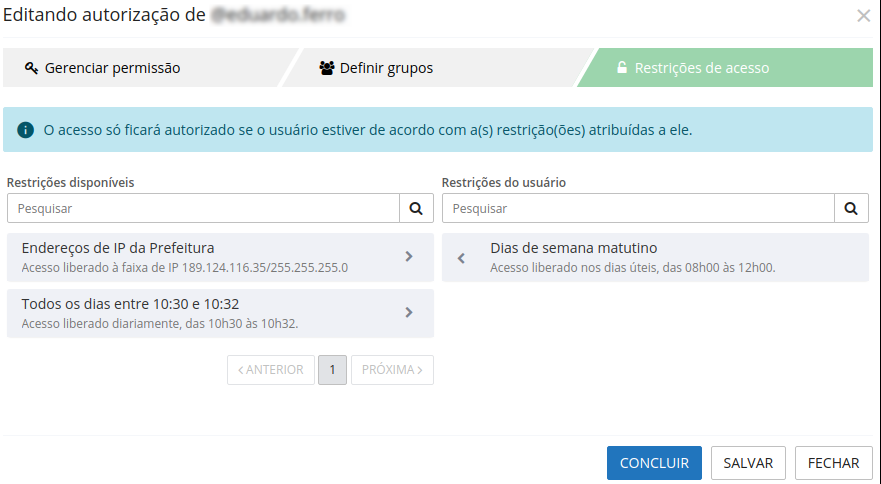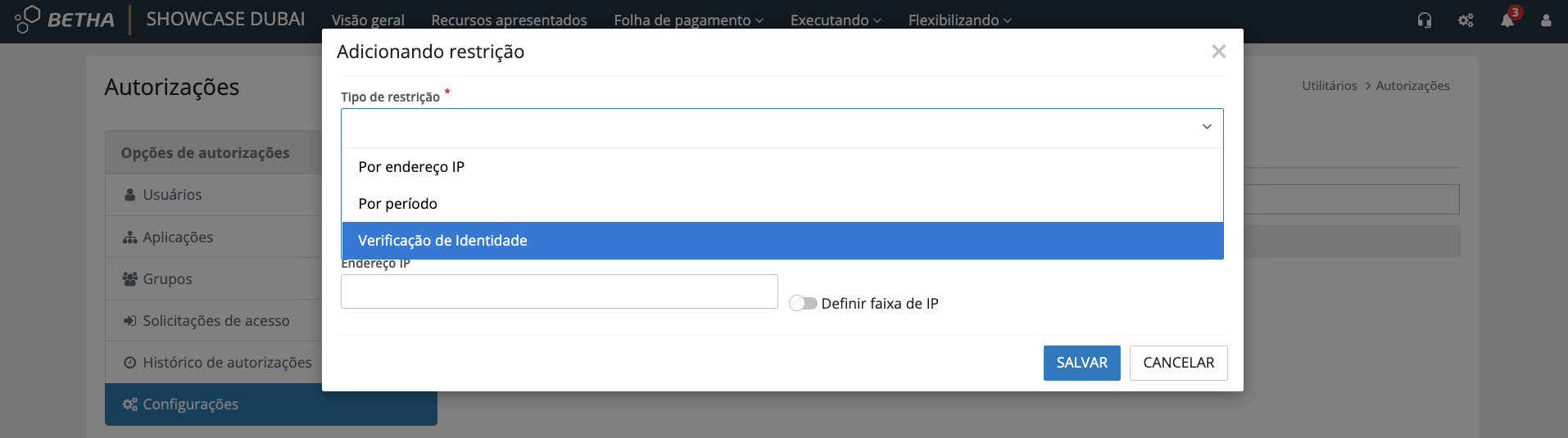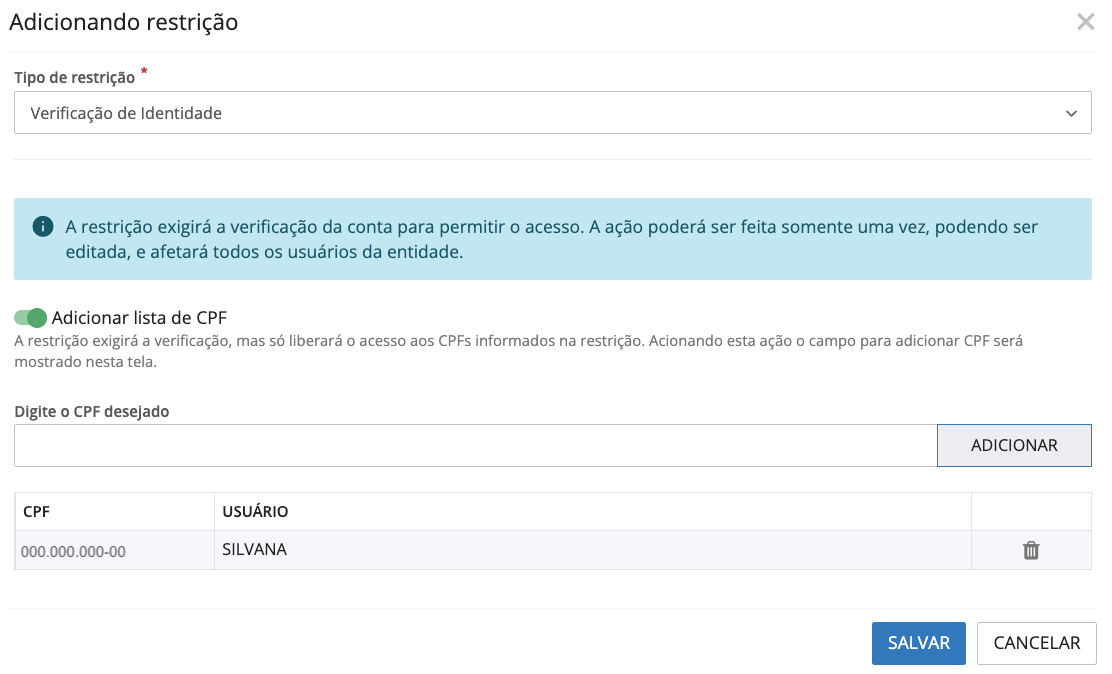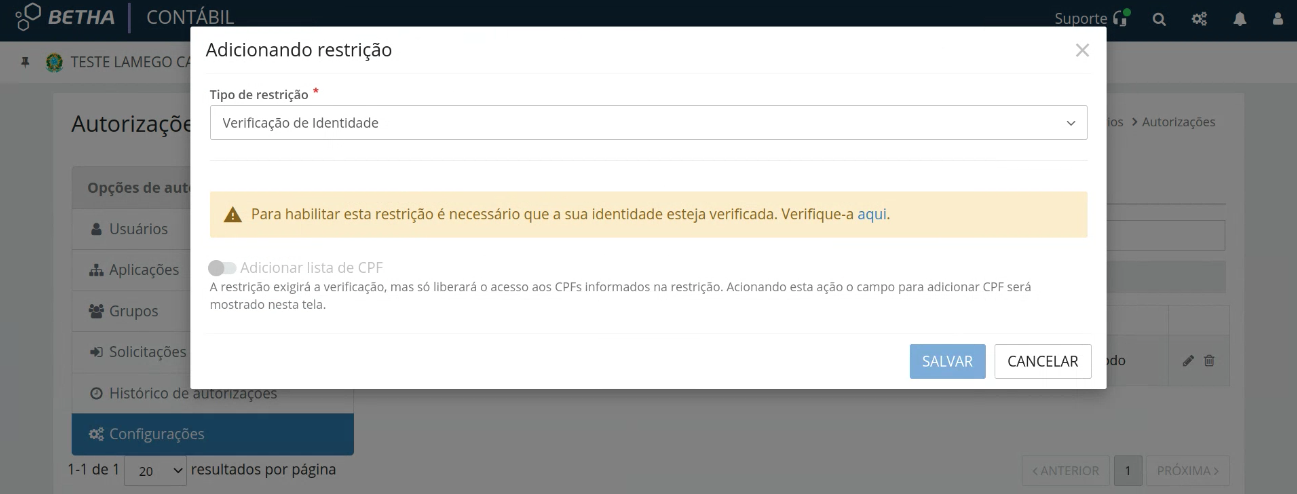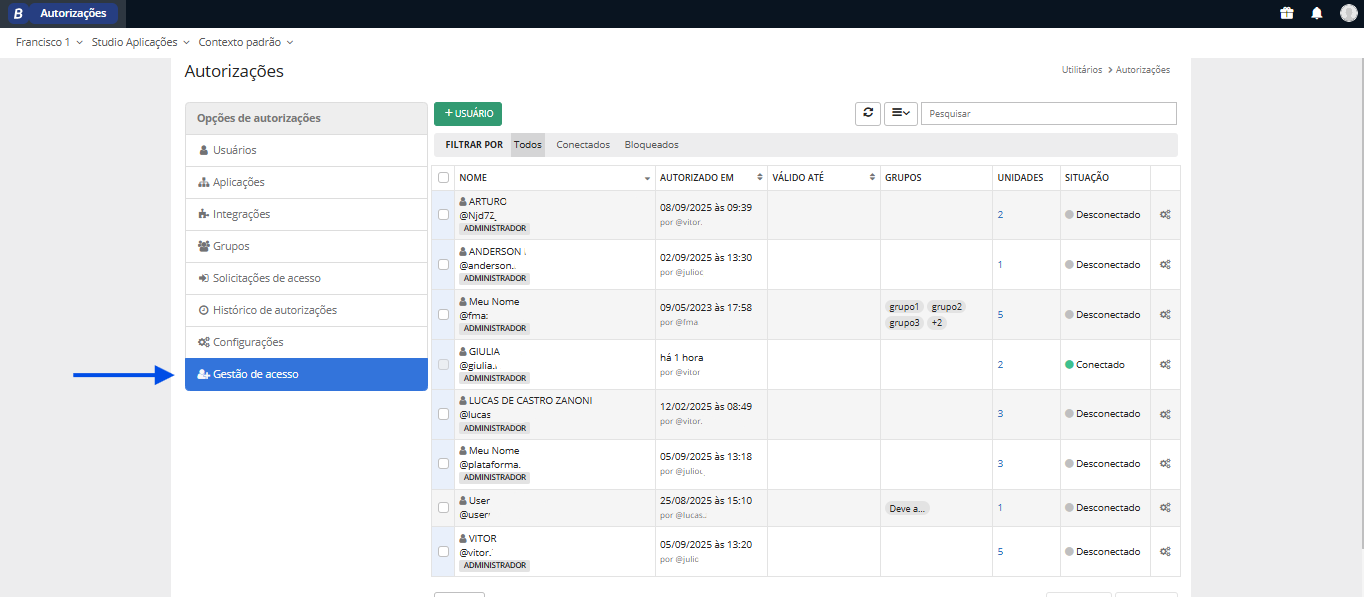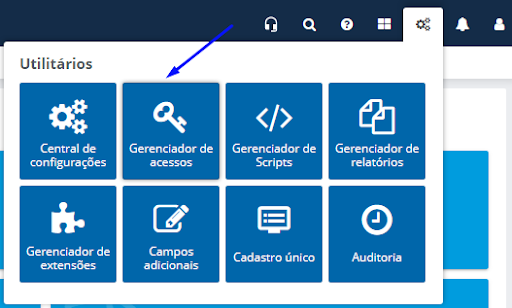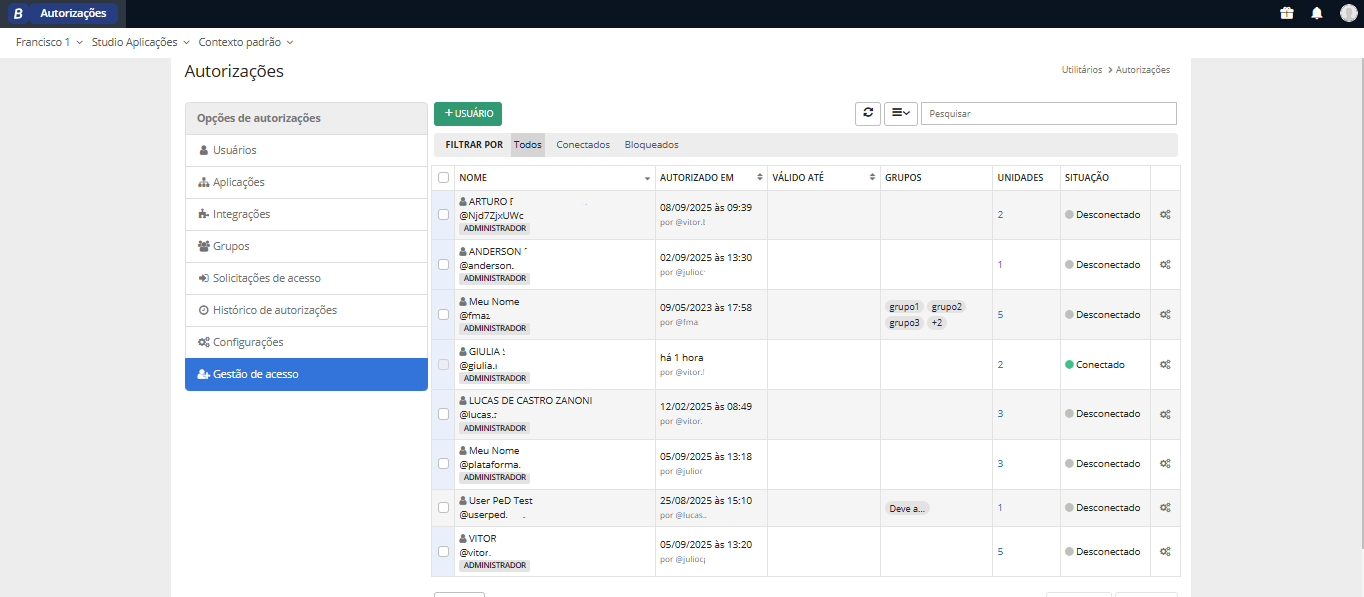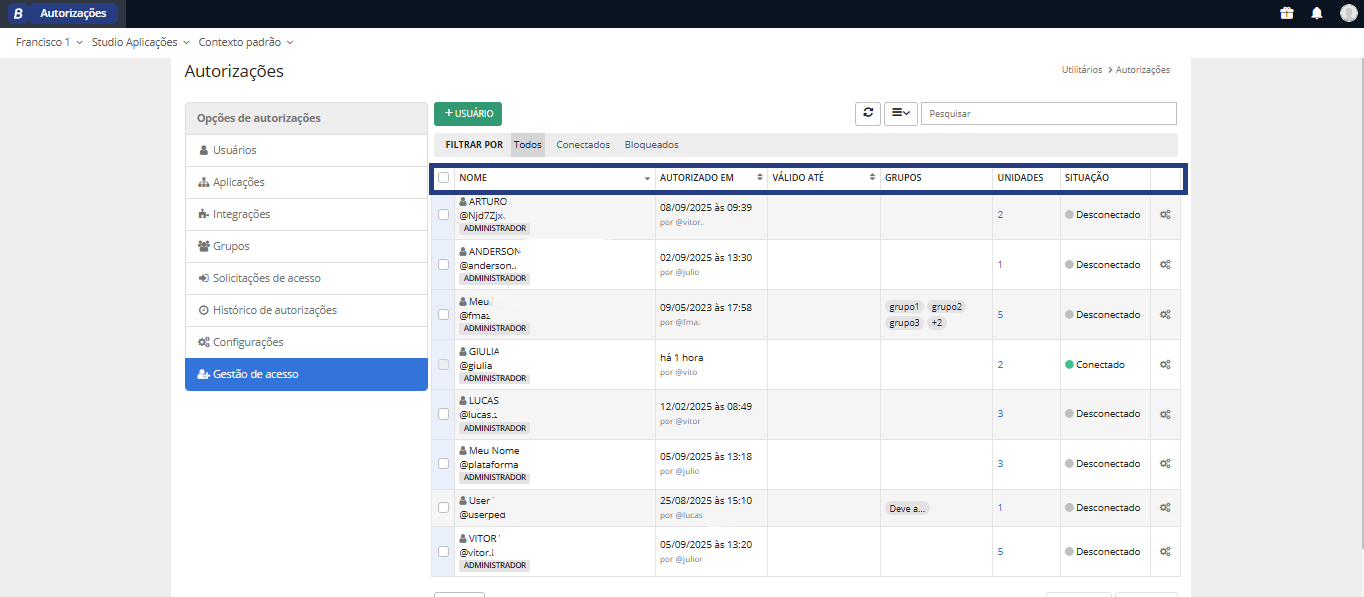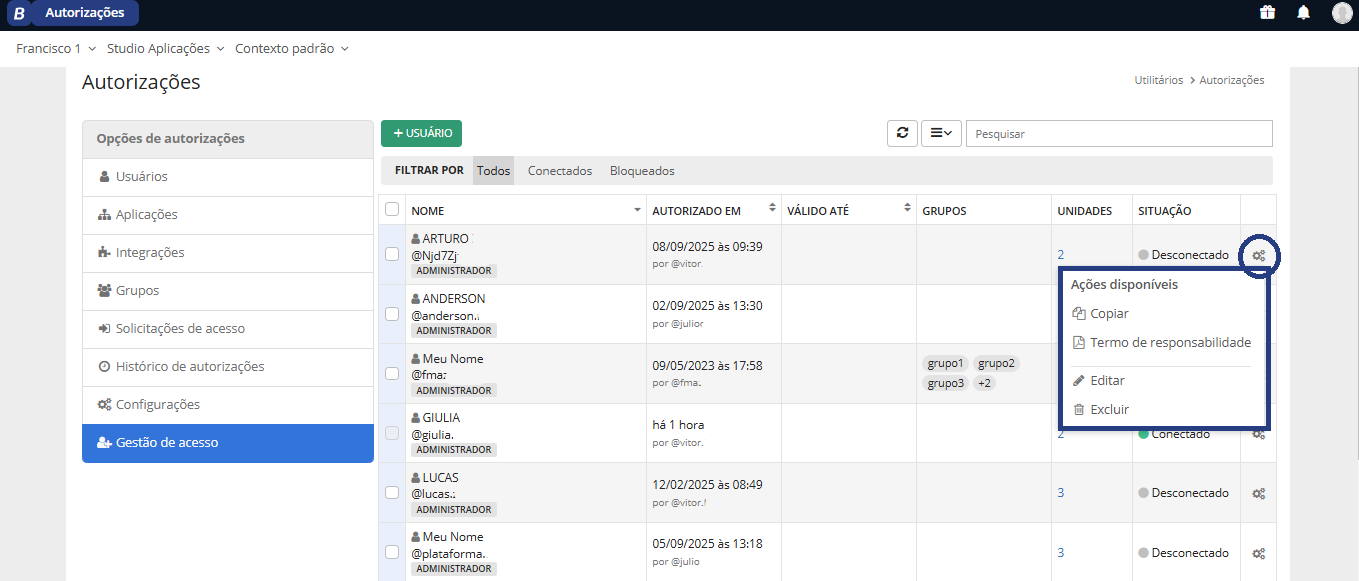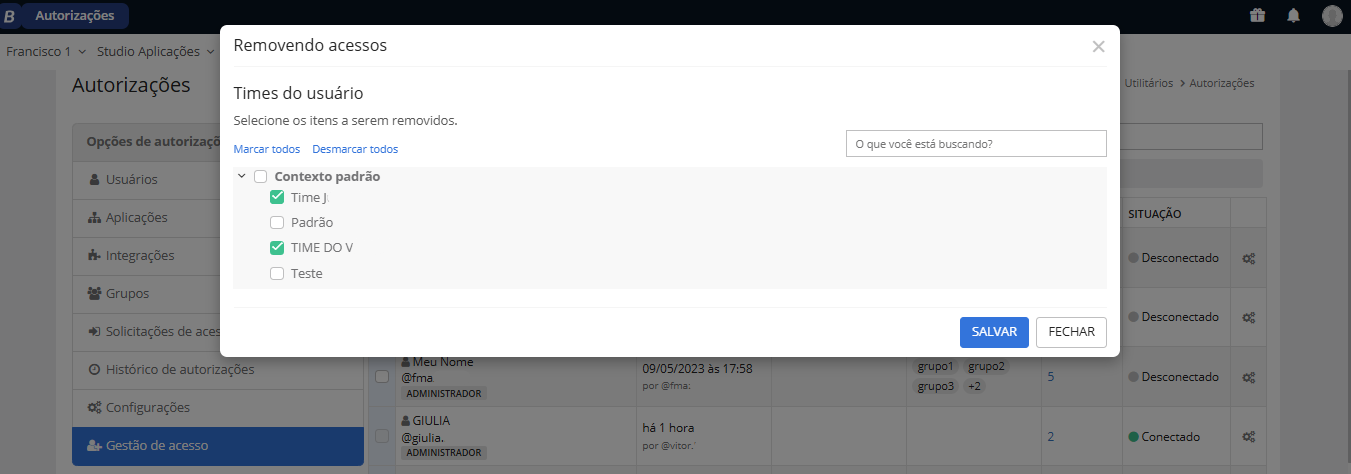Autorizações
Usuários
Ao clicar na opção Usuários, o administrador irá encontrar uma listagem com todos os usuários que possuem acesso ao contexto selecionado.
|
|---|
As colunas da listagem apresentam um resumo das informações do acesso do usuário, como: identificação do usuário, quando e por que foi autorizado, validade do acesso, quantidade de grupos, restrições de acesso e se está ou não conectado.
Além da consulta pela barra de pesquisa, também é possível filtrar os acessos de acordo com a situação do usuário. Para tanto é possível utilizar a barra de filtragem e filtrar por: Todos e Conectados.
|
|---|
Adicionando usuários
Para incluir um novo acesso de usuário pressione o botão +USUÁRIO.
|
|---|
Perceba que nessa tela existem quatro guias: Localizar usuário, Gerenciar permissão, Definir grupos e Restrições de acesso.
|
|---|
Guia Localizar usuário
Para inserir um novo acesso de usuário, escreva o identificador do usuário, e-mail, celular ou CPF (a busca pelo CPF só será efetuada para pessoas que possuam uma conta vinculada ao e-CPF. Para obter mais detalhes clique aqui), em seguida clique na lupa. Ao consultar o usuário dois parâmetros poderão ser apresentados: Administrador e Acesso técnico.
Ao marcar um usuário como administrador, o mesmo terá acesso ao Gerenciador de acessos e a guia Restrições de acesso será desabilitada.
Quando uma licença é liberada, e o usuário responsável pela liberação for um técnico, o acesso gerado para ele no sistema será configurado como acesso técnico.
|
|---|
Um usuário deixa de ser um técnico vinculado a uma revenda específica, todos os acessos técnicos desse usuário serão removidos nas entidades relacionadas àquela revenda. A remoção das permissões pode ser realizada pelo administrador do sistema acessando o menu Atendimento > Fly e Cloud > Usuários técnicos permitidos por Revenda na ferramenta Admin.
|
|---|
A opção Acesso técnico somente será apresentada se o usuário estiver previamente cadastrado como usuário técnico em uma revenda, filial ou no desenvolvimento da Betha. Acessos técnicos não contam para a quantidade de usuários da liberação. Outra característica desta categoria de acesso é que, caso ele tenha o perfil de administrador, poderá acessar o Gerenciador de acessos, contudo apenas em modo leitura.
|
|---|
Os usuários com perfil de Acesso Técnico, mesmo definidos como Administradores da mesma entidade, passam a ter determinadas restrições no Gerenciador de Acessos. Os mesmos não podem conceder acessos, nem restringir permissões dos usuários. Sua usabilidade fica restrita ao modo, visualização, que basicamente permite visualizar as definições concedidas de acessos por usuários administradores a outros grupos e usuários.
Pressionando o botão SALVAR E CONTINUAR, você será direcionado para a segunda guia Gerenciar permissão; ao clicar em SALVAR a ferramenta irá fechar a tela; ao clicar em SALVAR E AUTORIZAR NOVO, a ferramenta volta para a guia de Localizar usuário.
Guia Gerenciar permissão
Nessa tela existe o parâmetro Definir data final da autorização. Habilitando essa opção e clicando no calendário, é possível inserir uma data limite para este usuário.
Periodicamente uma rotina é executada e a ferramenta remove os acessos vencidos.
|
|---|
Ainda nessa tela é possível desmarcar o parâmetro Administrador e conceder permissões especificamente à algumas funcionalidades.
Cada sistema tem seus próprios recursos, portanto, para cada produto, as possibilidades de permissionamento podem ser diferentes.
|
|---|
Ao conceder acesso às funcionalidades, é possível Revogar ações, ou seja, o usuário pode acessar o cadastro da agenda, criar e editar registros, contudo não poderá excluí-los. Para revogar uma ação, clique na engrenagem do lado direito da listagem, posteriormente na opção desejada.
|
|---|
Mas qual a diferença entre ser um Administrador e ter permissões de acesso?
Um Administrador tem acesso irrestrito a tudo no sistema, já o usuário que possui acesso em todos os recursos, não pode acessar o Gerenciador de acessos ou, não poderá acessar funcionalidades específicas que exijam autorização de um administrador. Essa situação pode existir para atender uma regra de negócio do produto.
Ao pressionar SALVAR E CONTINUAR, você será direcionado para a guia Definir grupos.
Guia Definir grupos
É por meio desta que o usuário será agregado em uma espécie de perfil. Como, por exemplo, todos os professores de uma determinada escola podem ser incluídos em um mesmo grupo de permissões (Grupo Professores), pois exercem atividades em comum.
Para mais informações veja na opção Grupos.
|
|---|
Para vincular um grupo ao acesso a um usuário, basta pressionar na flecha ao lado do nome. Em seguida clique em SALVAR E CONTINUAR.
|
|---|
Clicando nas flechas/setas é possível adicionar ou remover os grupos de um acesso de usuário.
Guia Restrições de acesso
Na guia Restrições de acesso, é possível vincular restrições de acesso a um usuário. As restrições de acesso delimitam os horários ou localidades em que o usuário poderá acessar o sistema.
Exemplo: o administrador pode restringir o acesso do usuário ao seu horário de trabalho.
Na imagem abaixo, uma restrição foi selecionada para a lista de Restrições do usuário. Portanto, o acesso do usuário será permitido apenas em dias úteis, respeitando o horário marcado. Caso ele queira acessar fora desses dias ou horários não conseguirá.
As restrições de acesso são pré-cadastradas.
|
|---|
A ferramenta possibilita configurar uma restrição de senha. Para fazer isso, selecione a opção Política de senha no campo Tipo de restrição. Em seguida, adicione uma descrição, uma data limite para alteração da senha ou a quantidade de dias sem alteração.
|
|---|
|
|---|
Feito isso, é necessário vincular a restrição ao usuário. Para isso, acesse Usuários > Ações disponíveis > Editar, quando o usuário não é administrador possui as restrições de acesso
|
|---|
Portanto, quando um usuário estiver vinculado a uma restrição, a informação será exibida na página do usuário, indicando que ele possui uma restrição ativa. Quando a data ou quantidade de dias definidos na política de senha expirar, uma mensagem será exibida solicitando a alteração da senha para que o usuário possa realizar o login no sistema.
|
|---|
|
|---|
Além disso, visando aumentar a segurança no acesso às entidades, a ferramenta permite a retrição por MFA (autenticação multifator). A autenticação multifator (MFA) é um processo de login de conta com duas ou mais etapas, fazendo com que o usuário insira informações que vão além da senha, como por exemplo, a autenticação por e-mail ou telefone.
Por meio dos campos em tela é possível definir que apenas usuários com MFA habilitada tenham acesso ao sistema e, como consequência, aumentar a segurança das informações, dificultando o acesso indevido por atores mal intencionados. ara isso, escolha a opção MFA habilitada no campo Tipo de restrição, localizado nas Configurações do Gerenciador de Acessos.
|
|---|
Para ativar a restrição é necessário que o usuário administrador esteja com a MFA habilitada, além disso, quando o parâmetro MFA habilitada estiver ativo, a restrição exigirá que o usuário esteja com a configuração de MFA (multi-factor authentication) habilitada, na central do usuário, para prosseguir com o acesso. Os usuários com a configuração de MFA habilitada, ao realizar o login devem informar um código adicional enviado por e-mail.
Caso a autenticação em duas etapas não esteja habilitada, é possível ter acesso às entidades que não possuem a restrição, mas caso o usuário tente acessar uma entidade com a restrição de MFA habilitada, será notificado com a mensagem abaixo, necessitando então habilitar a autenticação em duas etapas.
|
|---|
Para habilitar a MFA é preciso acessar a Central do Usuário, e nas configurações da conta ativar a opção “Habilitar autenticação em duas etapas”. Dessa forma, o usuário terá acesso às entidades que possuem a restrição MFA habilitada.
|
|---|
Removendo usuários
Existem duas formas de remover acessos de usuários. A primeira opção é clicar na engrenagem ao lado do nome e Excluir.
|
|---|
A segunda é marcar a caixa de seleção (1) ao lado do nome e apertar no botão EXCLUIR (2)** **que aparece na parte superior da tela. Desta forma é possível selecionar e excluir vários usuários simultaneamente.
|
|---|
Caso o administrador se arrependa da exclusão, a ferramenta mostra uma opção de desfazer a ação. Essa caixa fica disponível por alguns segundos. Para cancelar a exclusão, basta clicar no botão DESFAZER.
|
|---|
Apenas o Administrador pode excluir um acesso de um usuário. Caso o Administrador também tenha habilitado o perfil técnico, o seu acesso será apenas de leitura.
Editando usuários
Um administrador também pode editar as permissões de um usuário, para isso basta clicar em Outras opções, logo após clique em Editar. Perceba que com parâmetro marcado como administrador, o usuário tem acesso a tudo no sistema, para restringir seu acesso realize os passos mencionados na seção Adicionando usuários**.
|
|---|
Copiando usuários
É possível criar cópias dos acessos de usuários. Para realizar a cópia clique em Outras opções e Copiar como mostrado na imagem abaixo.
|
|---|
Fazendo isto, serão copiados os grupos vinculados ao usuário e o período de validade do seu acesso. Outra informação importante é que você pode optar por torná-lo um Usuário administrador ou Técnico.
|
|---|
Ao copiar um usuário, ele herdará as permissões dos grupos aos quais está vinculado, portanto, as permissões referentes às funcionalidades não são copiadas do usuário!
Bloqueando acessos temporariamente
O Gerenciador de Acessos permite bloquear temporariamente o acesso de um usuário sem remover permanentemente suas permissões. Essa funcionalidade ajuda os administradores a gerenciar melhor os acessos, controlando quem pode utilizar o sistema em períodos específicos. Isso aumenta a segurança e facilita o controle ao impedir temporariamente o uso do sistema por determinados usuários conforme a necessidade.
Para bloquear um usuário temporariamente, acesse o Gerenciador de Acessos e edite o usuário desejado. Você pode definir o tipo de bloqueio optando por um bloqueio por tempo indefinido, marcando a caixa de seleção "Bloqueio por tempo indefinido" para bloquear o usuário sem data de término; ou por um bloqueio por período específico, desmarcando a opção de bloqueio indefinido e selecionando uma data limite para o bloqueio. Após essa data, o acesso do usuário será restabelecido automaticamente.
|
|---|
Além disso, é possível visualizar os usuários bloqueados na listagem de acesso. Dessa forma, você pode identificar quais estão com acesso restrito e visualizar a data final do bloqueio.
|
|---|
Desconectando usuários
A ferramenta conta com um recurso que permite ao administrador desconectar um usuário. Para isso clique na engrenagem e após Desconectar usuário.
|
|---|
Ao clicar em Desconectar usuário uma mensagem será apresentada. Para prosseguir com a ação é necessário clicar em SIM e automaticamente o usuário será desconectado.
|
|---|
Um usuário desconectado poderá acessar novamente a aplicação mediante novo login.
Termo de responsabilidade
Quando um usuário administrador concede acesso a um novo integrante em um determinado sistema é fundamental que preencha o termo de responsabilidade na tela de autorizações para que o mesmo tenha acesso aos sistemas. Os botões de salvar só serão habilitados quando o termo estiver marcado.
|
|---|
O consentimento fica registrado em Ações disponíveis > Termos de responsabilidade.
|
|---|
Perceba que nessa tela existem duas abas AUTORIZADOR e AUTORIZADO.
No primeiro item mostra o usuário que concedeu e quem recebeu o acesso.
|
|---|
No segundo item mostra o usuário que recebeu o acesso, porém é necessário que o mesmo aceite e também preencha um termo de responsabilidade. Essa mensagem aparece na primeira vez que acessar o sistema.
Na imagem abaixo exibe a mensagem que o usuário não efetuou seu primeiro login no sistema.
|
|---|
No momento que o usuário logar pela primeira vez no sistema que obteve permissão é exibido a mensagem que em que ele se declara ter ciência da concessão de acesso recebido. Basta marcar o checkbox e clicar em CONCLUIR E ACESSAR SISTEMA.
|
|---|
Quando o usuário acessar e aceitar o acesso ao sistema fica registrado na aba AUTORIZADO todas as informações para fins de apuração dos dados informados no sistema.
|
|---|
Aplicações
Essa funcionalidade foi elaborada para autorizar parceiros a integrarem com os sistemas com tecnologia Cloud da Betha Sistemas.
Por exemplo:
Uma aplicação (1) deseja se comunicar com o Showcase Dubai (2). Para isso, ela necessita de uma chave que credencie a comunicação.
De forma diferente de um usuário, uma aplicação não realiza a autenticação/credenciamento com usuário e senha no login. Para se autenticar, ela utiliza uma chave única e exclusiva. Esta chave precisa ser autorizada pelo administrador do sistema mediante solicitação do mantenedor do sistema que deseja se integrar.
|
|---|
Em posse da chave do sistema parceiro Betha, o responsável pelo sistema Betha deve clicar no botão +APLICAÇÃO. Na janela que será aberta será possível inserir o número da chave informada pelo parceiro, e autorizar a aplicação. Após inserir a chave, ao clicar na lupa, o nome da aplicação e seu proprietário serão apresentados.
|
|---|
Ao clicar em CONTINUAR, aparecerá uma mensagem informando que ao confirmar você receberá uma chave para integrar com a aplicação solicitada. Mediante esta autorização, você estará permitindo que a aplicação acesse seus dados. Para prosseguir basta CONFIRMAR E OBTER CHAVE DE ACESSO.
|
|---|
Ao confirmar será gerado uma nova chave de acesso. Esta chave deve ser encaminhada para o parceiro que solicitou a integração. Observe na mensagem que você deve copiar a chave de acesso, posteriormente não será possível copiá-la novamente.
|
|---|
Esta chave será encaminhada ao parceiro de forma segura, pois com ela, terá acesso aos dados da entidade.
Agora que você já realizou todo o processo, visualize o sistema autorizado para integração neste local.
|
|---|
Para revogar essa autorização, pressione o ícone de lixeira no canto direito da tela, como mostra a imagem abaixo. Ao excluir o sistema parceiro não poderá mais integrar com o sistema Betha para o contexto selecionado.
|
|---|
Grupos
O objetivo deste recurso é criar um papel para determinados usuários, um conjunto de permissões que você queira atribuir a um conjunto de usuários.
|
|---|
Para criar um grupo, clique em +GRUPO, perceba que existem três guias a serem preenchidas.
Na guia Nome do grupo dê um nome para o grupo que queira cadastrar, pressione o botão SALVAR E CONTINUAR caso queira ir para a próxima guia, SALVAR para gravar a informação inserida, SALVAR E ADICIONAR NOVO para adicionar outro grupo ou CANCELAR caso não queira salvar a informação. Neste exemplo vamos SALVAR E CONTINUAR.
|
|---|
Na segunda guia Gerenciar permissão é o local de conceder os permissionamentos para esse grupo específico. Marque as funcionalidades desejadas e pressione novamente o botão SALVAR E CONTINUAR.
|
|---|
Na última guia, defina os usuários que vão fazer parte deste grupo. Utilize as setas ao lado do nome para realizar a inclusão do usuário no grupo.
|
|---|
A ferramenta apresenta ainda o campo de pesquisa, facilitando a busca pelo nome do usuário ou pelos usuários do grupo. Insira o nome e pressione com o mouse na lupa para aparecer a informação.
|
|---|
Na tela inicial dos grupos você pode ainda Editar, Excluir e Copiar um grupo.
|
|---|
Ao clicar na opção de Editar, será aberta as permissões mencionadas anteriormente, modifique o que for necessário e clique em SALVAR.
|
|---|
Na opção Excluir, você elimina o grupo que tenha sido cadastrado erroneamente, que não esteja mais sendo utilizado ou por qualquer outra razão que necessite exclusão. Ao clicar no ícone de lixeira, uma imagem aparece por alguns segundos, caso de arrependa da exclusão pressione o botão DESFAZER.
Ao excluir um grupo, os usuários do grupo não são excluídos, eles apenas deixam de ter acesso aos recursos configurados para aquele grupo.
|
|---|
Na opção Copiar grupo, clique no ícone destacado na imagem abaixo:
|
|---|
Insira uma descrição para o grupo no campo Nome do novo grupo, neste novo grupo serão inseridos todas as permissões e os usuários integrantes do cadastro de origem.
|
|---|
Solicitações de acessos
Na opção Solicitações de acessos você pode pedir permissão de acesso a algum sistema que não esteja liberado. Para isso, na seleção de entidades clique em Ver todas.
Ao clicar em Ver todas, será direcionado para a seleção de entidades da Suíte Cloud. Nesta listagem, selecione a entidade desejada.
|
|---|
Após selecionar a entidade serão apresentados os sistemas com liberação para a entidade. Esta opção está formatada em duas abas. Em MEUS ACESSOS você pode selecionar os sistemas para os quais possui acesso. Em OUTRAS LICENÇAS DA ENTIDADE é possível visualizar liberações para outros produtos liberados para a entidade e solicitar acesso.
|
|---|
Ao clicar em um produto, uma mensagem aparece na tela com a observação que você não possui permissão para acessar o sistema. Para pedir permissão pressione o botão SOLICITAR ACESSO.
|
|---|
Ao solicitar acesso a um produto, ficará um ícone de alerta ao lado da opção Solicitações de acesso na janela de Autorizações.
|
|---|
Perceba que na coluna SITUAÇÃO, são os acessos que foram concedidos e os que estão pendentes. Para conceder permissão pressione o ícone verde caso contrário clique no vermelho para negar a permissão.
|
|---|
Mais algumas informações são disponibilizadas nesta tela. Na primeira coluna NOME fica registrado o usuário que solicitou permissão, logo após temos DATA DE SOLICITAÇÃO, ou seja, a data que ocorreu a solicitação. Na coluna DEFINIDO POR encontra-se a pessoa que concedeu a permissão para um determinado usuário.
Histórico de acessos
No Histórico de acessos você encontra as informações de permissões de acessos de usuários que já foram removidas.
|
|---|
As colunas fornecem informações importantes acerca das permissões concedidas e quem removeu a permissão. Também é possível obter a data e horário da ocorrência.
|
|---|
A ferramenta traz ainda a possibilidade de visualização das permissões que o usuário possuía, clique no ícone representado por um olho na lateral direita da tela para ter acesso às informações.
|
|---|
|
|---|
Configurações
Nas configurações é possível parametrizar condições globais de acesso ao sistema. Este recurso está subdividido em três grupos: GERAIS, LDAP e RESTRIÇÕES.
|
|---|
Guia Gerais
Suporte técnico
A permissão de suporte técnico é um parâmetro que condiciona à revenda/filial a possibilidade de gerar um acesso para um técnico ao sistema. Esse parâmetro trata-se de uma configuração que parametriza o acesso aos dados de clientes.
|
|---|
Visando o atendimento às exigências da LGPD, além do registro em auditoria, somente usuários da organização podem habilitar/desabilitar este recurso.
A manutenção desta configuração é vetada a usuários técnicos.
|
|---|
Quando um usuário da entidade habilitar o parâmetro, um termo de consentimento é apresentado. Para autorizar o acesso técnico o usuário da organização deverá ler o aviso, marcar o checkbox afirmando que aceita as condições de uso e posteriormente digitar sua senha de usuário. Logo após clicar no botão CONCEDER ACESSO.
|
|---|
Ao habilitar ou desabilitar o parâmetro, os administradores serão notificados sobre a alteração na ferramenta.
Ao desabilitar o parâmetro, todos os acessos técnicos serão removidos e se, um usuário ativar o parâmetro Acesso técnico se tornar de fato um técnico, o recurso será automaticamente desabilitado.
|
|---|
De acordo com a Lei Geral de Proteção de Dados, o controlador dos dados é a entidade em nome da qual a licença foi liberada. A partir deste entendimento, o controle de acesso aos dados desta entidade é de responsabilidade desta.
A Betha, filiais, revendas e parceiros se caracterizam como operadores e o acesso aos dados da entidade precisa ser autorizado pelo controlador mediante a configuração de acesso técnico acima apresentada.
Portanto, fica vetado à Betha, filiais, revendas e parceiros a configuração de tal dispositivo.
|
|---|
Caso o administrador da entidade precise revogar a autonomia da revenda ou filial na concessão de acessos técnicos é necessário excluir e autorizar novamente o usuário no que desejar. Habilitado o parâmetro desejado, pressione o botão SALVAR E CONTINUAR para gravar a informação.
Com este parâmetro habilitado, as revendas e filiais podem incluir seus acessos técnicos no Betha Admin. \ Para mais informações acesse o manual do Admin.
Encerramento de sessão
É possível estipular um prazo para encerramento da sessão do usuário por inatividade. Para marcar um tempo que seja realizado o encerramento de sessão, habilite o parâmetro Encerramento de sessão e escolha o tempo desejado.
|
|---|
Notificação de acesso concedido
Para configurar o envio de um e-mail de notificação ao usuário quando um novo acesso for concedido nos sistemas Cloud, habilite a opção Notificação de acesso concedido.
|
|---|
Após habilitar, será demonstrado um campo de texto Mensagem de e-mail onde você pode personalizar a mensagem que será enviado a seus usuários. Para auxiliar na elaboração do texto, duas variáveis poderão ser utilizadas, são elas: “${nomeUsuario}” e “${nomeEntidade}”.
|
|---|
Observe que na palavra Variáveis há um link, neste serão demonstradas as variáveis que estão disponíveis para a personalização.
|
|---|
O e-mail será enviado ao usuário comunicando que ele já está apto a acessar o sistema:
|
|---|
Guia Restrições
Nessa guia, as restrições podem ser criadas Por endereço IP, Por período ou Verificação de Identidade, elas se aplicam apenas a usuários que não são administradores.
|
|---|
Na restrição Por endereço IP, ao configurar uma restrição de IP o usuário a ela vinculado somente pode acessar o sistema a partir do IP (externo/público) especificado.
Esta configuração pode ser realizada a partir de um único IP, ou a partir de uma faixa de IP.
Para adicionar a restrição clique em +Restrições e insira a descrição e o endereço de IP desejados, você também pode cadastrar a restrição por IP:
|
|---|
|
|---|
Para realizar o cadastro de uma restrição por faixa de IP, habilite o parâmetro Definir faixa de IP.
|
|---|
|
|---|
Na restrição por período é estabelecido um período “permitido” de acesso para o usuário, como os dias da semana que ele pode acessar juntamente com os horários que ele pode realizar o acesso, confira o exemplo.
|
|---|
|
|---|
Para que seja incluída a restrição do acesso no usuário específico, esse usuário não pode ser administrador e você deve realizar a restrição por meio do menu Usuários e editar a situação do mesmo, selecionando a aba Restrições de acesso e atribuindo a restrição desejada.
|
|---|
Na opção Verificação de identidade é possível definir se apenas usuários com identidade verificada (através do eCPF ou PIX) podem ter acesso ao sistema e, além disso, é possível aumentar ainda mais o controle de acesso, ao informar o CPF dos usuários na lista disponibilizada.
|
|---|
Na parte inferior da tela é apresentado o seguinte parâmetro:
- Acessar lista de CPF permitido: habilitando essa opção é apresentado uma caixa para que sejam inseridos os CPF´s válidos, portanto apenas os que estão na lista terão acesso ao sistema e também precisam estar com a conta verificada. Essa regra não se aplica aos usuários técnicos, pois continuam tendo acesso independentemente da opção estar marcada ou não. Lembrando que já é um requisito que usuários técnicos sejam verificados para poderem ter acesso aos sistemas.
|
|---|
Quando o parâmetro Adicionar lista por CPF estiver habilitado, a restrição exigirá a verificação da conta para permitir o acesso. A ação poderá ser feita somente uma vez, podendo ser editada, e afetará todos os usuários da entidade.
DISPONIBILIDADE:
A restrição ficará disponível para uso somente quando o usuário estiver com a identidade verificada. Caso contrário não será possível cadastrar a restrição, nem habilitar a opção Adicionar lista de CPF.
Quando um usuário não tiver a identidade verificada e for selecionar a nova restrição, a tela irá informar a pendência e pedirá para que a identidade seja verificada através do link, conforme demonstrado na imagem abaixo.
|
|---|
Gestão de acessos
A Gestão de acesso é uma nova funcionalidade que oferece uma visão consolidada dos acessos em todas as unidades organizacionais. O principal diferencial entre a área Gestão de acesso e a área Usuários é que ela permite visualizar e gerenciar os acessos de um usuário em todas as unidades organizacionais de uma só vez, simplificando a administração de permissões em ambientes complexos.
|
|---|
Esta é uma ferramenta para administradores com um nível de permissão elevado.
Para visualizar e utilizar a tela Gestão de acesso, o usuário precisa atender a duas condições:
- Ser Administrador.
- Possuir acesso à unidade organizacional principal (Ex: Secretaria), ou seja, o nível mais alto da hierarquia, como o Contexto padrão de cada sistema.
Como acessar a ferramenta
Para acessar a ferramenta, clique no ícone de engrenagem no canto superior direito da tela do sistema, em seguida em Gerenciador de acessos.
|
|---|
Ao clicar em Gerenciador de acessos, será direcionado a tela de Autorizações.
|
|---|
Tela principal
A tela principal apresenta uma lista de usuários com colunas que consolidam informações de todos os seus acessos.
|
|---|
Colunas da listagem
Nome: nome e usuário no sistema. Abaixo do nome de usuário, estará visível o nível de acesso dele no sistema. Além disso, se o usuário possuir privilégios de administrador em qualquer um de seus contextos de acesso, uma flag indicativa de administrador será exibida.
Autorizado em: apresenta a data de autorização mais antiga entre todos os acessos do usuário.
Válido até: apresenta a data de validade mais recente entre todos os acessos.
Grupos: exibe todos os grupos aos quais o usuário pertence, independente do contexto. Os 3 primeiros são mostrados, e caso haja mais, um indicador [+N] aparecerá. Passe o mouse sobre o indicador para ver a lista completa.
Unidades: mostra a quantidade total de unidades organizacionais aos quais o usuário tem acesso. Clicar neste número revela a lista detalhada de cada unidade.
Situação: informa o status de conexão e a última atividade do usuário (como na listagem tradicional).
Ações disponíveis
A nova tela permite realizar ações globais ou específicas para cada acesso.
Ações por Usuário (ícone de engrenagem)
- Copiar: copia todos os acessos, grupos e restrições do usuário para um novo usuário.
- Termo de responsabilidade: exibe informações sobre o aceite dos termos pelo usuário.
- Editar Acesso: permite alterar detalhes como datas de permissão e validade de uma unidade específica.
- Observação: para usuários administradores, as permissões não são editáveis.
- Excluir: remove TODOS os acessos do usuário dentro do sistema para a entidade atual (exclusão completa).
|
|---|
Ações por Unidade (clicando no número da coluna Unidades)
- Remover acesso: remove o acesso do usuário em uma ou mais unidades, mantendo os demais intactos.
|
|---|
Filtros
A tela possui filtros para refinar a busca, como Conectados e Bloqueados. Eles funcionam seguindo a mesma lógica consolidada (ex: o filtro "Bloqueados" considerará a data de validade mais recente do usuário).
|
|---|