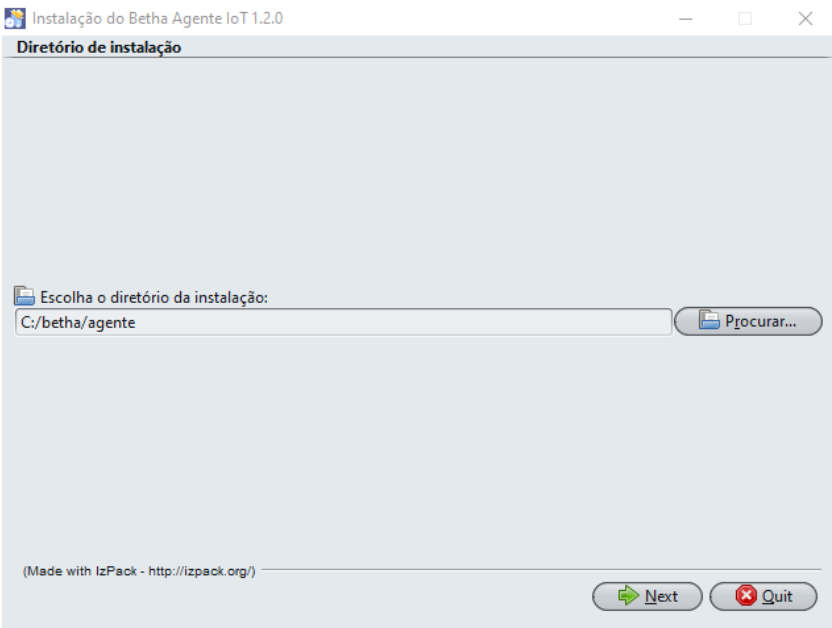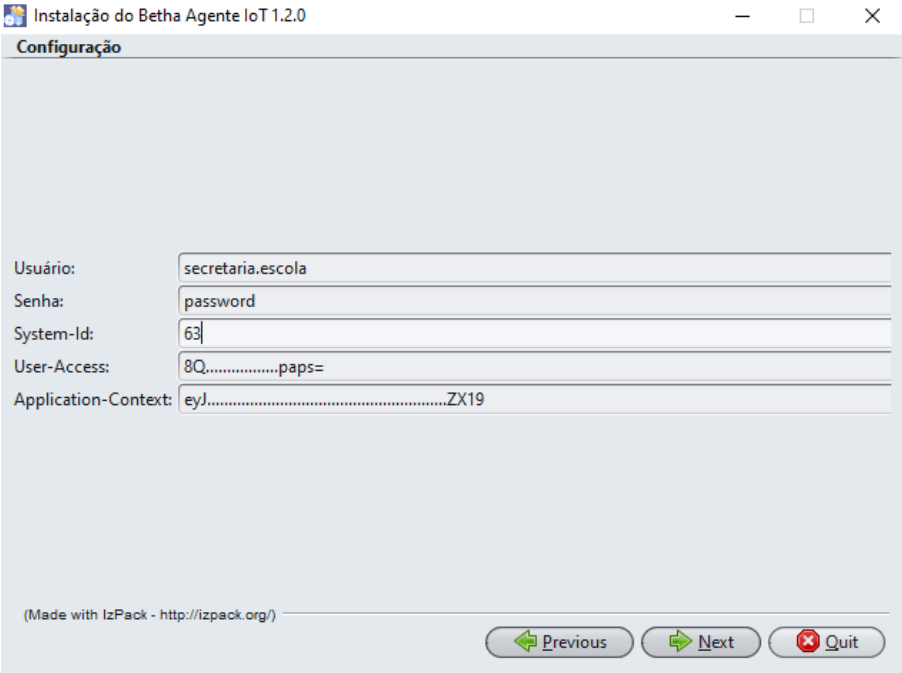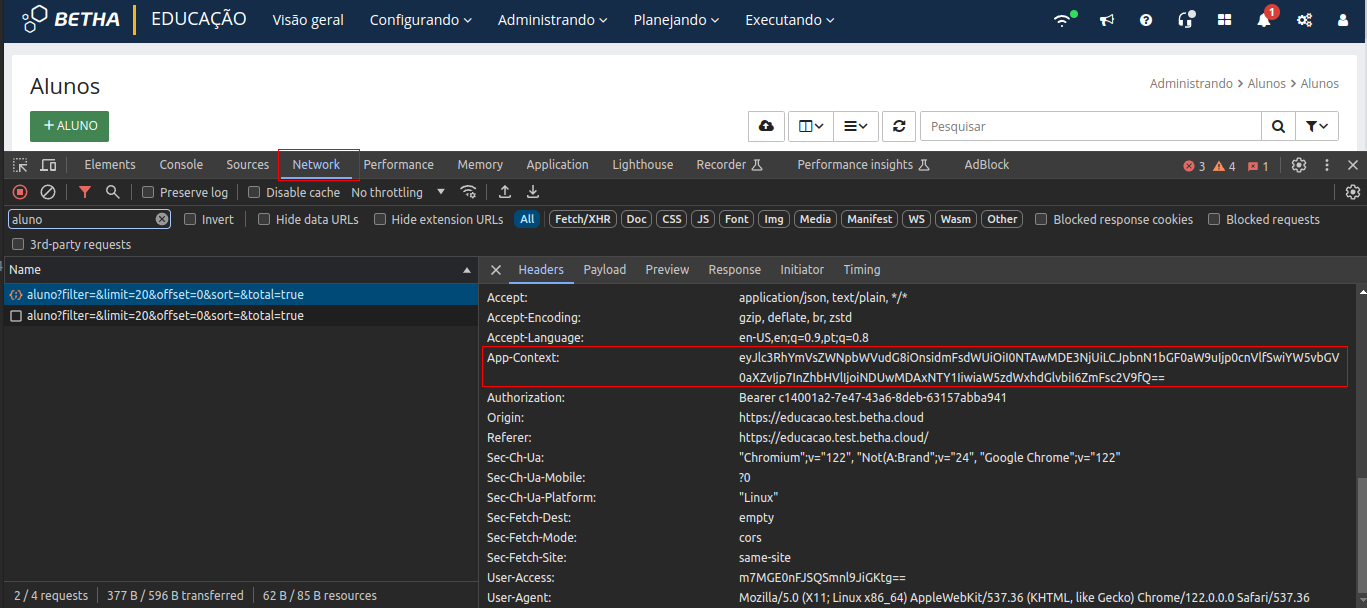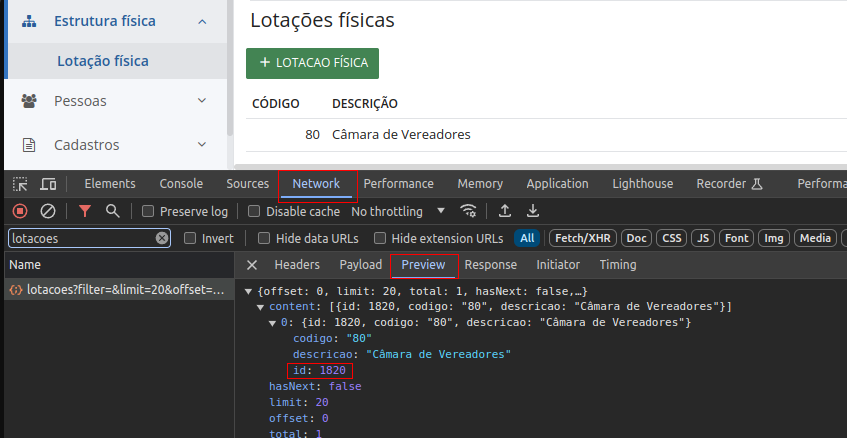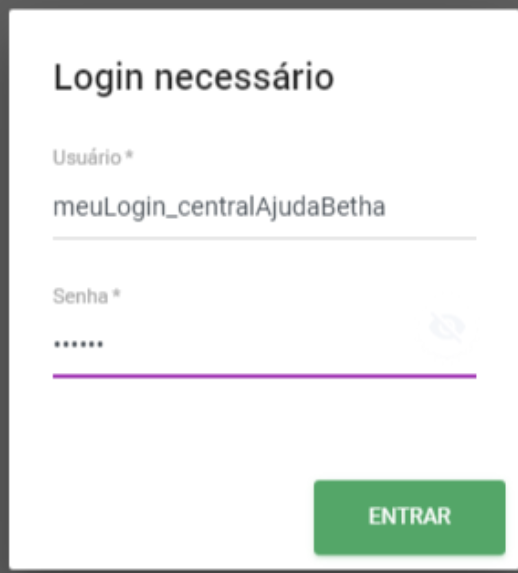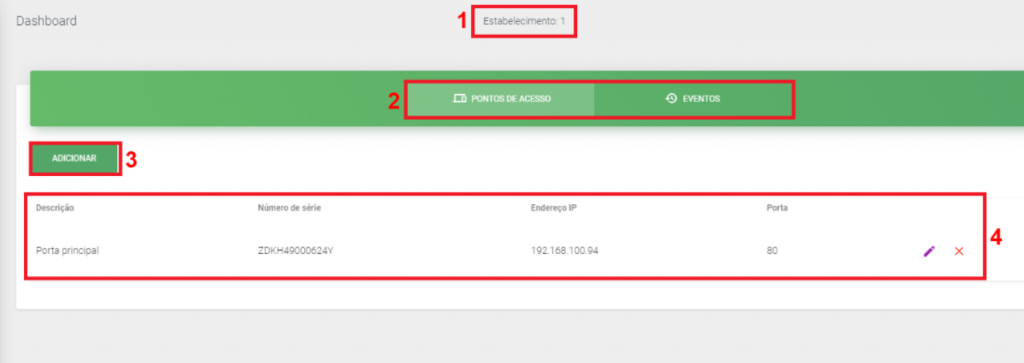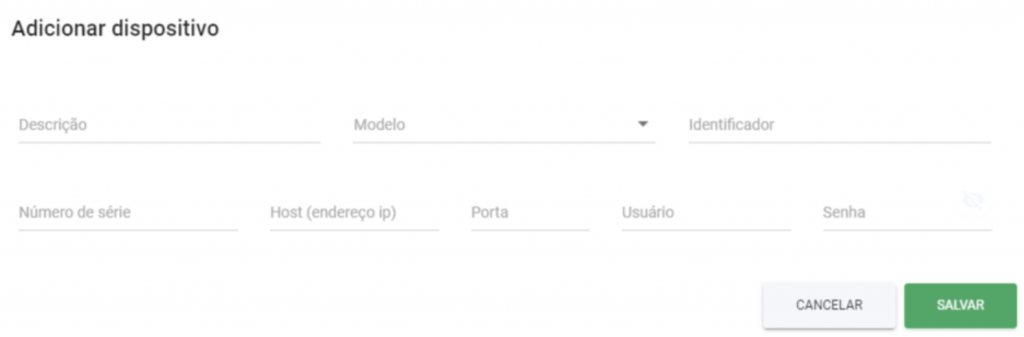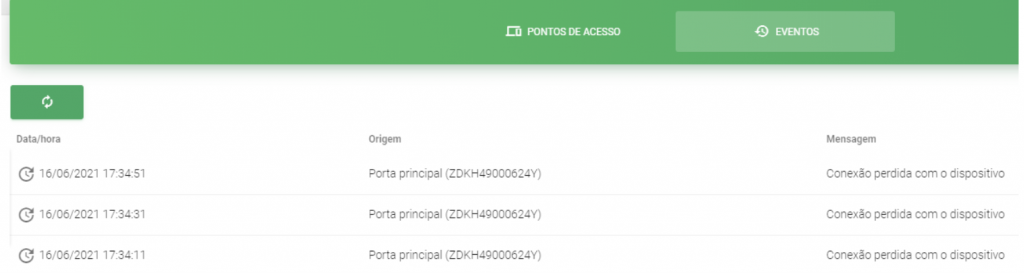Agente Reconhecimento Facial
Reconhecimento facial é uma forma de identificar ou confirmar a identidade de uma pessoa usando seu rosto. Os sistemas de reconhecimento facial podem ser usados para identificar pessoas em fotos, vídeos ou em tempo real.
|
|---|
Antes de iniciar a configuração do reconhecimento facial, é importante garantir que você tenha um dos aparelhos homologados. Os aparelhos homologados para uso com o reconhecimento facial são:
- Intelbras SS5520 (ASI7213Y-V3)
- Intelbras SS5530 (SS 5530 MF FACE)
- Intelbras SS5531 MF W (SS 5531 MF W)
- Intelbras SS5530 Lite (SS 5530 MF FACE LITE)
- Intelbras SS7520 Face T (ASI7213X-T1)
- Intelbras SS7520 Face T C (ASI7223X-A-V1-T1)
- ZKTeco FaceDepot 7A (FACEDEPOT7A)
- Intelbras SS 5541 MF W
- Intelbras SS 3532 MF W
É importante ressaltar que a Intelbras não fabrica o hardware desses aparelhos, eles os adquirem de outra empresa, fazendo algumas modificações físicas e alterando o firmware para personalização e tradução. Também é importante destacar que, embora esses modelos possuam o mesmo hardware, não foram testados em aparelhos de marca diferente. \
Além disso, gostaríamos de informar que, embora o aparelho ZKTeco VF700 seja homologado, não recomendamos mais a sua aquisição devido a questões relacionadas ao desempenho e funcionalidades. Também existe uma limitação neste equipamento onde só é possível sincronizar o id e nome dos usuários de forma automática. O registro de face precisa ser feito diretamente no equipamento para os usuários importados via carga (ex: alunos ou servidores) e depois para cada novo usuário adicionado.
Certificar-se de utilizar um dos aparelhos homologados garante a compatibilidade e a melhor experiência de uso com a funcionalidade de reconhecimento facial em nossos sistemas. Caso tenha alguma dúvida ou precise de assistência adicional, nossa equipe de suporte está pronta para ajudar.
- Utilize uma máquina dedicada para a instalação do sistema de reconhecimento facial. Caso não seja possível, certifique-se de que essa máquina permaneça ligada e conectada na internet na maioria do tempo.
- Caso seja necessário instalar o agente de testes em outra máquina, lembre-se de desinstalá-lo ao final dos testes. Isso evita possíveis conflitos e garante a correta captação das batidas ou frequências. Já foram registrados casos em que o mesmo dispositivo estava configurado em dois computadores diferentes, inclusive na máquina do técnico responsável pela instalação.
- Escolha um local adequado para a instalação do equipamento, considerando fatores como iluminação, posicionamento e distância adequada para captura das imagens.
- Oriente os servidores públicos a não desligar o aparelho, a fim de evitar interrupções no funcionamento do sistema de reconhecimento facial.
- Verifique se o executável do agente está liberado no firewall e ou antivírus da máquina onde ele está instalado, caso haja um firewall ativo. Isso é necessário para garantir a comunicação adequada entre o agente e os demais componentes do sistema. Certifique-se de que as devidas permissões estejam configuradas corretamente no firewall.
Este espaço foi preparado para auxiliar você no processo de configuração do Agente de reconhecimento facial, o qual é pré-requisito para utilização dessa solução. Confira abaixo o passo a passo!
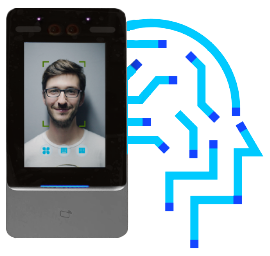
- 1° passo:
Faça o download do executável de instalação por meio desse link.
- 2° passo:
Execute o instalador betha-iot-agent-1.5.0-setup.exe que foi baixado.
- 3° passo:
Na primeira tela do instalador, escolha onde o agente deve ser instalado. Recomendamos manter o diretório padrão C:\betha\agente.
|
|---|
- 4° passo:
Na tela seguinte, faça a configuração de acesso e contexto do agente.
|
|---|
a) O usuário e senha: Devem ser criados na Central do Usuário e devem ser de uso EXCLUSIVO do estabelecimento em questão, ou seja, deve ser criado um usuário/senha por escola. Já, se tratando do sistema Pontual deve ser criado também um usuário na central do usuário, de uso exclusivo para esta configuração, não é necessário criar um por relógio, somente um usuário basta,
b) System-Id: Representa o sistema com o qual o agente vai se comunicar. O sistema Educação (Cloud) é o 63 e o Pontual é o 130, por exemplo.
c) User-Access e App-Context: São as informações de contexto do sistema, entidade e estabelecimento que devem receber dados deste agente. Você pode encontrar essas informações, acessando o sistema no contexto desejado e clicando na tecla F12.
Passo obrigatório: Leia mais informações sobre o app-context.
O que é o app-context
É um base64 que contém algumas informações adicionais referentes ao sistema. Para o reconhecimento facial, é necessário que dentro deste hash base64 exista o atributo estabelecimento, que representa o espaço físico/lotação (exemplo: escola a, escola b, câmara y, etc.). Este número deve ser um identificador único daquele local onde está sendo instalado o agente.
Exemplo de um hash app-context válido:
eyJlc3RhYmVsZWNpbWVudG8iOnsidmFsdWUiOiIxOTg1IiwiaW5zdWxhdGlvbiI6dHJ1ZX19
Você pode desempacotar este hash pelo console do navegador ou qualquer site e encontrará o seguinte valor:
{"estabelecimento":{"value":"1985","insulation":true}}
O hash pode conter outras informações. A única restrição é que dentro dele tenha um JSON válido e DEVE existir o atributo estabelecimento.
App-context - Educação Cloud
No Sistema Educação Cloud, na entidade da implantação, selecione o estabelecimento onde será realizada a implantação (exemplo: Escola XYZ). Na sequência, em qualquer requisição de tela para a API do educação, existirá o header app-context. Por exemplo, no navegador, aperte F12, acesse uma tela que tenha uma listagem (exemplo: Tela de Alunos), faça uma busca ou carregue a listagem e veja na requisição o header app-context.
Exemplo de Requisição no Sistema Educação - Obtendo o app-context
|
|---|
Para o educação, garanta que você selecionou um estabelecimento e não está na “Secretaria”. O app-context só terá o estabelecimento se o estabelecimento estiver selecionado.
App-context - Pontual Cloud
Para o sistema Pontual Cloud, é necessário gerar um hash, visto que no sistema, por padrão não existe o atributo estabelecimento no app-context. Você pode se basear no exemplo abaixo.
Acesse a tela de “Lotações físicas” e localize na listagem a lotação desejada. Por exemplo, se a implantação for na lotação “Câmara de Vereadores”, na aba network, após recarregar a listagem, você pode obter o ID da lotação.
Exemplo Tela Lotações Físicas - Obtendo o ID da lotação
|
|---|
No exemplo, o ID da lotação “Câmara de Vereadores” é o 1828.
Com este número, você pode gerar o app-context. É possível utilizar um site qualquer para “gerar base64” ou até mesmo, o próprio navegador, na aba “Console”.
A string do app context neste exemplo ficará:
{"estabelecimento":{"value":"1828","insulation":true}}
Agora é necessário converter esta string para o base64. No navegador, após ter pressionado F12, entre na aba “Console” e chame a função btoa com o conteúdo da sua string:
Exemplo da chamada: btoa('{"estabelecimento":{"value":"1828","insulation":true}}')
A saída para este exemplo:
eyJlc3RhYmVsZWNpbWVudG8iOnsidmFsdWUiOiIxODI4IiwiaW5zdWxhdGlvbiI6dHJ1ZX19
Tela do navegador com a chamada para gerar o app-context
|
|---|
Este valor é o hash que você deve informar na configuração do agente. Lembrando que o seu hash será diferente do hash deste exemplo.
Você também pode verificar se o hash que você está informando na instalação é válido pelo próprio navegador, por meio da função atob.
Tela do navegador com a chamada para verificar o conteúdo do app-context gerado
|
|---|
Quando o agente inicia, existem algumas validações que executam, entre elas, se o app-context foi configurado. Caso o seu base64 esteja inválido ou não contenha o estabelecimento, será exibido nos logs uma mensagem parecida com a imagem abaixo.

O código do estabelecimento precisa ser único dentro do município. Se você copiar um hash de outra instalação, existirão 2 pontos físicos escutando eventos de carga de um mesmo estabelecimento. Logo, irão ocorrer inconsistências, pois alguns eventos serão consumidos pela instalação original e outros, pela sua instalação duplicada.
- 5° passo:
Vá para os próximos passos, até a finalização da instalação do agente Pronto! Ao concluir todos os passos, o agente estará rodando na máquina e registrado como um serviço do Windows, ou seja, com a garantia de que estará sempre rodando mesmo após a reinicialização do sistema operacional.
- 6° passo:
Vá até a Área de Trabalho, encontre o ícone criado com o nome “Painel de Reconhecimento do Agente” e abra
|
|---|
- 7° passo:
Para acessar o painel, é necessário fazer o login com a conta de usuário da Central do Usuário. Deve ser o usuário da central de usuários utilizado no passo 4.
|
|---|
- 8° passo:
Após logar, você deve adicionar um novo dispositivo ao encontrar a seguinte tela:
|
|---|
A tela inicial do painel contém os elementos numerados da imagem:
- Identificador do estabelecimento configurado na instalação;
- Navegação entre a tela de pontos de acesso e de eventos;
- Botão para adicionar um novo dispositivo de reconhecimento facial;
- Lista de dispositivos cadastrados.
- 9° passo:
Para adicionar um novo dispositivo no painel, você deve preencher as seguintes informações:
|
|---|
Os campos são:
- Descrição: Nome de visualização do dispositivo;
- Modelo: Escolha um dos modelos suportados pelo agente;
- Identificador: Descreva o nome do dispositivo e/ou sua localização
- Para configurações do sistema Pontual deve ser informado o número do relógio;
- Para as configurações do sistema Educação (Cloud) não é uma informação obrigatória.
- Número de série: Informe o número de série do dispositivo;
- Host: Preencha o endereço de IP do dispositivo na rede local;
- Porta: Preencha a porta onde o dispositivo está ouvindo – por padrão 80;
- Usuário e senha: Informe as credenciais de administrador do dispositivo.
- 10° passo:
Pronto! É hora de enviar as fotos dos alunos. Acesse o sistema Educação (cloud) e execute o script: “[Attendance] - Carga inicial template”
- Fique atento ao Painel de Gerenciamento do Agente, ali serão exibidas algumas mensagens com informações importantes para a detecção e resolução de problemas sobre a configuração do agente, do dispositivo e até mesmo inconsistências com as fotos dos alunos. Além disso, ao concluir a carga de imagens, você também será notificado por ali.
- Os eventos são listados em ordem cronológica, sempre do mais recente para os mais antigos.
|
|---|
Após a instalação do agente, é necessário realizar algumas configurações dentro dos produtos Educação ou Pontual. Para obter instruções detalhadas sobre como realizar essas configurações, consulte os seguintes links:
- Para configurações relacionadas ao reconhecimento facial no produto Educação, acesse o link: https://educacao.ajuda.betha.cloud/professores/faq/reconhecimentofacial/
- Para configurações relacionadas ao reconhecimento facial no produto Pontual, acesse o link: https://pessoal.ajuda.betha.cloud/pontual/ajuda/administrativo/configuracoes?_highlight=recon#guia-reconhecimento-facial
Esses recursos fornecerão as orientações necessárias para configurar corretamente o reconhecimento facial nos respectivos produtos. Certifique-se de seguir as instruções fornecidas para garantir o funcionamento adequado da funcionalidade.
Requisitos para funcionamento do reconhecimento facial
- Sistema Operacional:
- O nosso agente é compatível apenas com sistema operacional Windows de 64 bits.
- Java Runtime 8 Update 291:
- É imprescindível que o Java Runtime Environment (JRE) versão 8 Update 291 esteja instalado no seu computador. https://resources.tecnologia.betha.cloud/betha-standalone-server/agente-iot-setup/jdk-8u291-windows-x64.exe
- Microsoft .NET Framework 4.7.2:
- O Microsoft .NET Framework é um componente essencial para o funcionamento adequado do nosso software.
- Sincronização de Data e Hora:
- Para garantir o correto funcionamento, é fundamental que a data e a hora do seu equipamento estejam sincronizadas com o Host (computador onde o sistema foi instalado).
Cadastrar Faces
As fotos devem ser adicionadas nos sistemas educação/professores e ponto/pontual diretamente nas matrículas.
Recomenda-se a utilização de imagens com resolução superior a 500 × 500 pixels (L × A) onde o rosto não deve ocupar mais de 2/3 da área total da imagem. Para a aparência/conteúdo das fotos:
- Verifique se o rosto está visível e se a testa não está coberta por cabelos.
- Enquadre todo o rosto, olhe para a câmera e esteja de olhos abertos durante o cadastro.
- Evite usar óculos e não use chapéus ou outros ornamentos para o rosto que influenciem a gravação da imagem do rosto.
- Enquadre da cabeça aos ombros e dê preferência a um fundo neutro ou branco.
- Evite sombras no seu rosto ou ao fundo.
- Faça uma expressão neutra e natural e mantenha os braços ao longo do corpo.
- Como pode conferir abaixo, o padrão para a foto é semelhante ao exigido em um documento oficial.
- Padrão 3x4.
|
|---|
Envio das fotos
Sistema pontual/ponto
- No sistema pontual as matrículas e fotos são enviadas de maneira automática ao receberem a foto
- A atualização das matrículas/fotos e remoção das matrículas ocorre através da execução do script Integracao_com_pontual_cloud no sistema ponto
- O envio de todas as matrículas(normalmente necessário somente na instalação) pode também ser feito através da execução da CARGA INICIAL no sistema pontual acessível em: Configurações > Gerais > Reconhecimento facial > Carga Inicial > button > Tudo certo? Iniciar carga inicial
Sistema Educação
- No sistema Educação/professores as matrículas e fotos dos alunos são enviadas de maneira automática ao receberem uma atualização, caso o sistema esteja configurado para integração com o reconhecimento facial
- O envio de todas as matrículas e fotos podem ser feito através da execução do script: [Attendance] - Carga inicial template