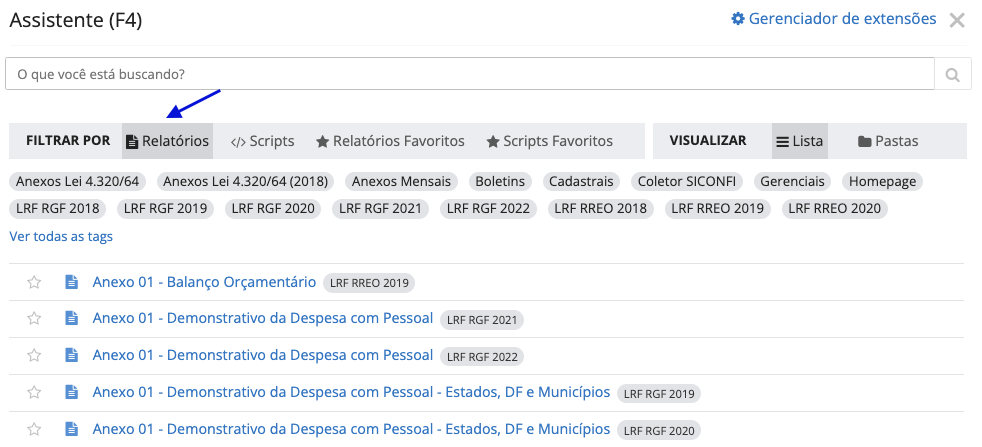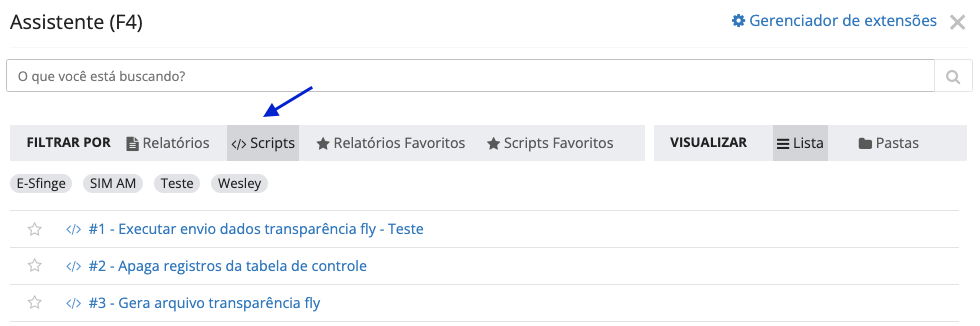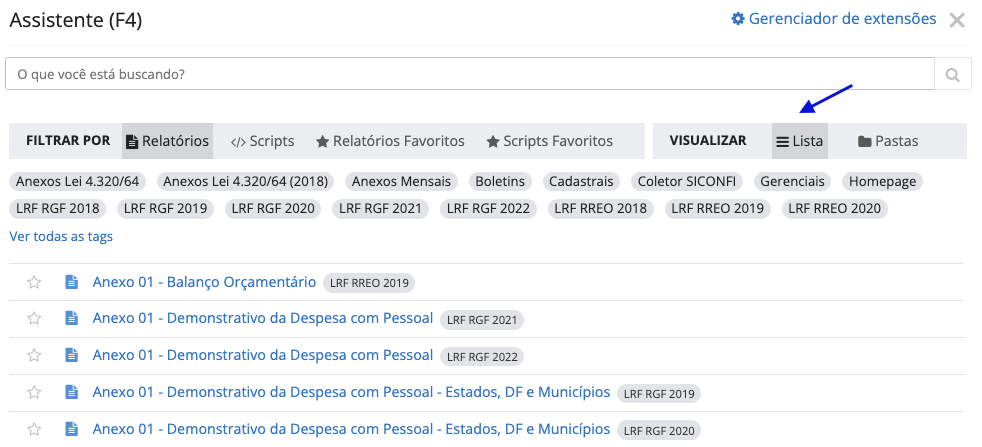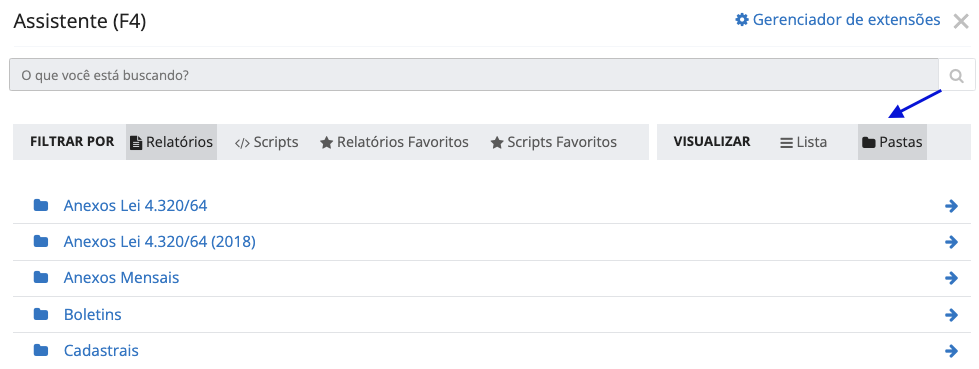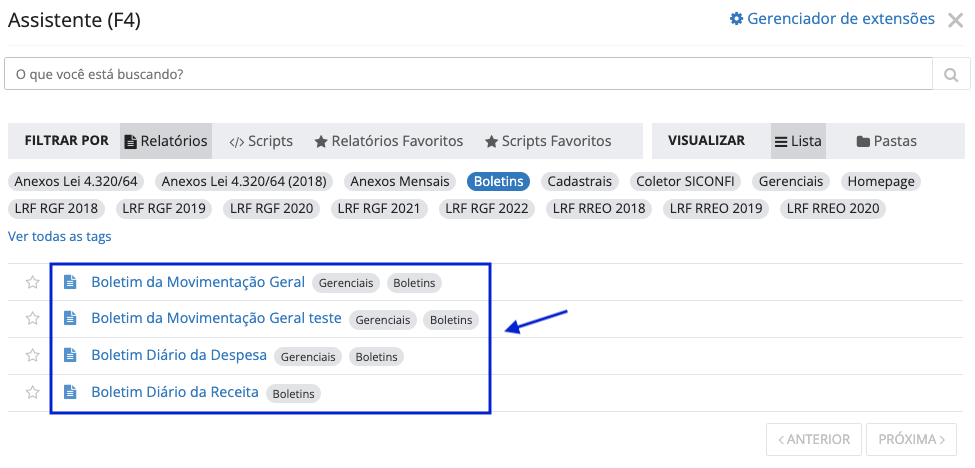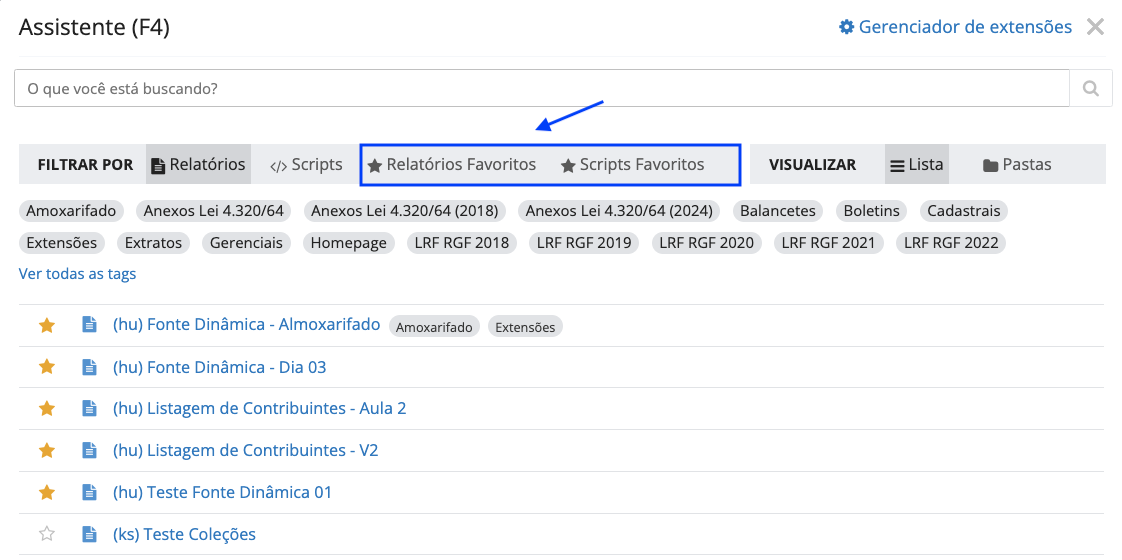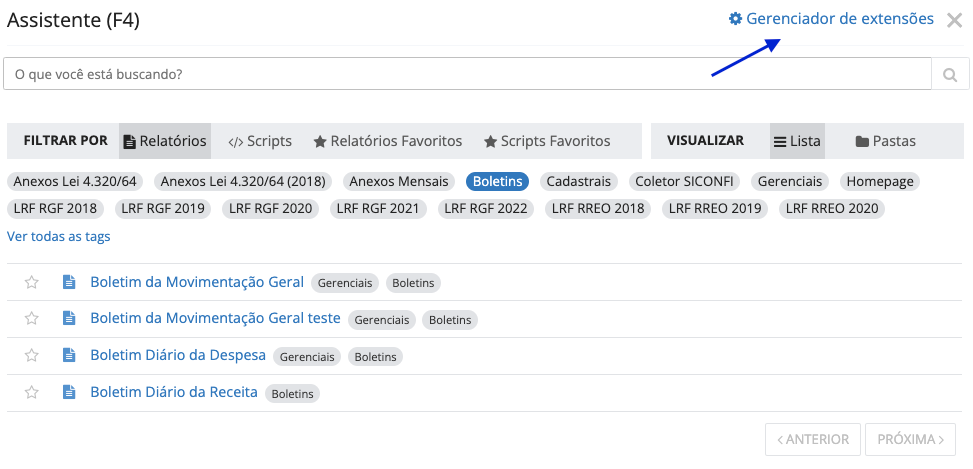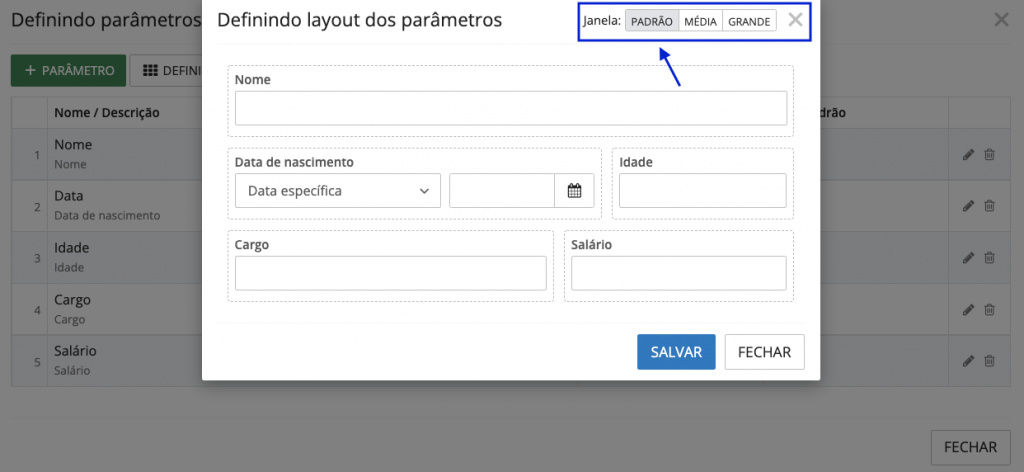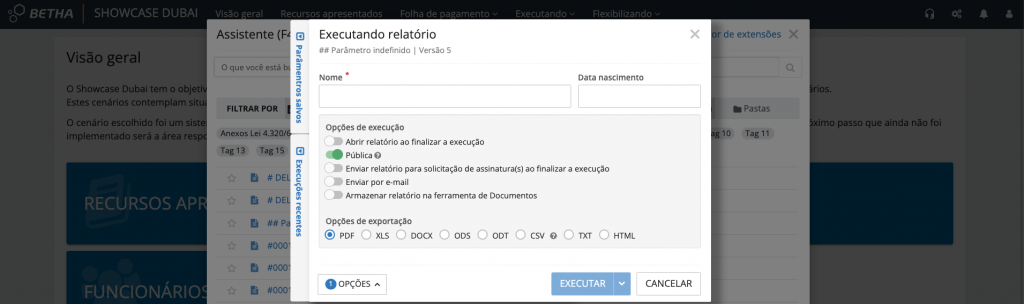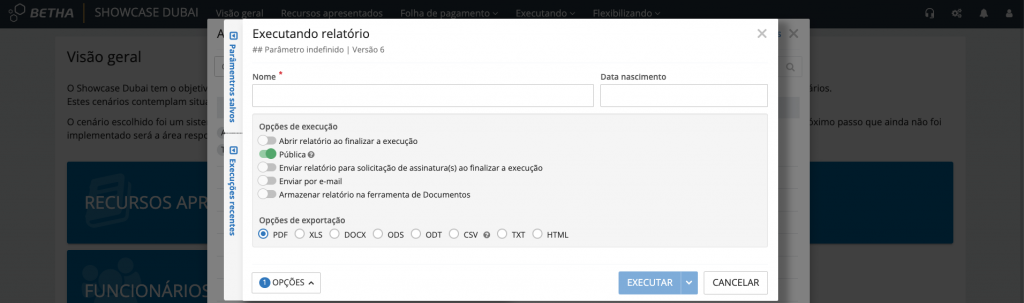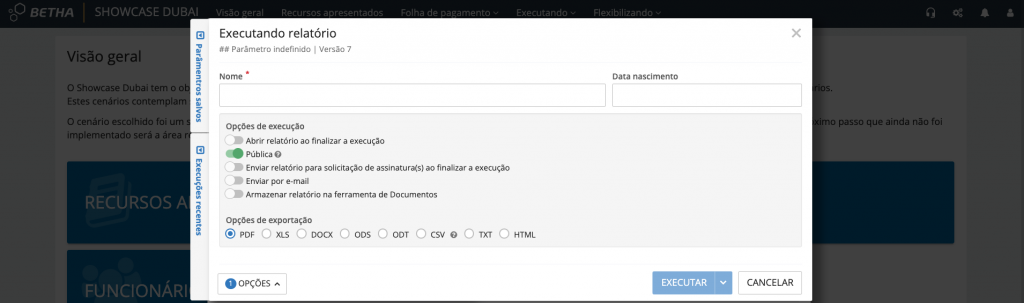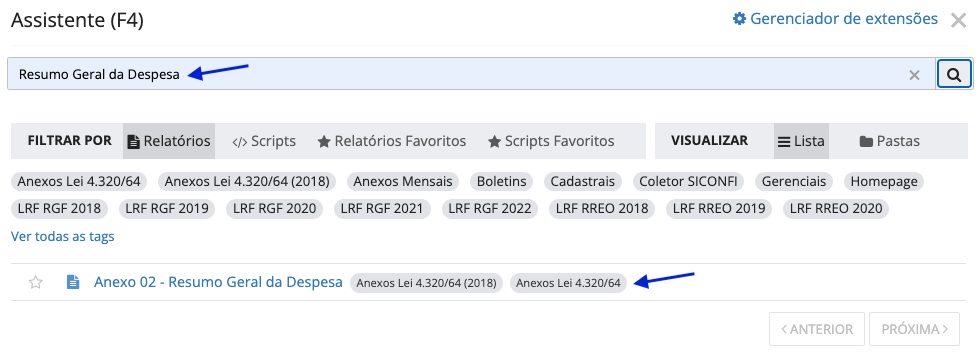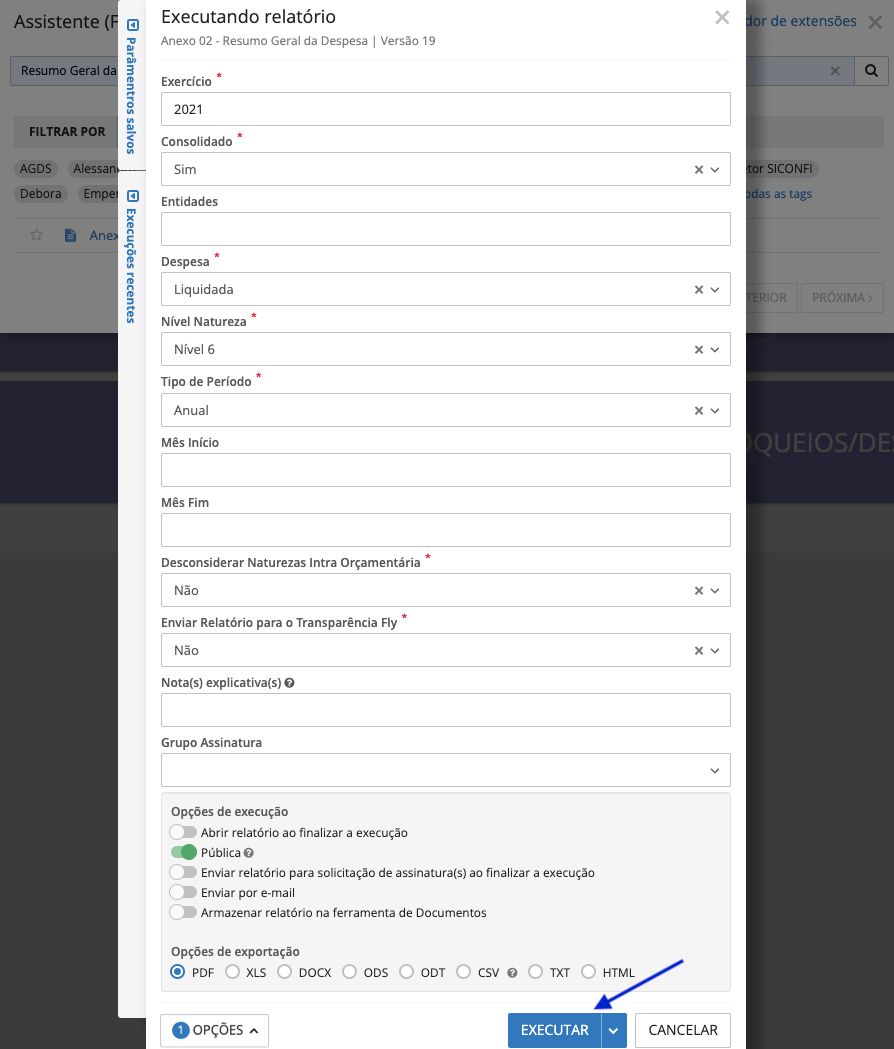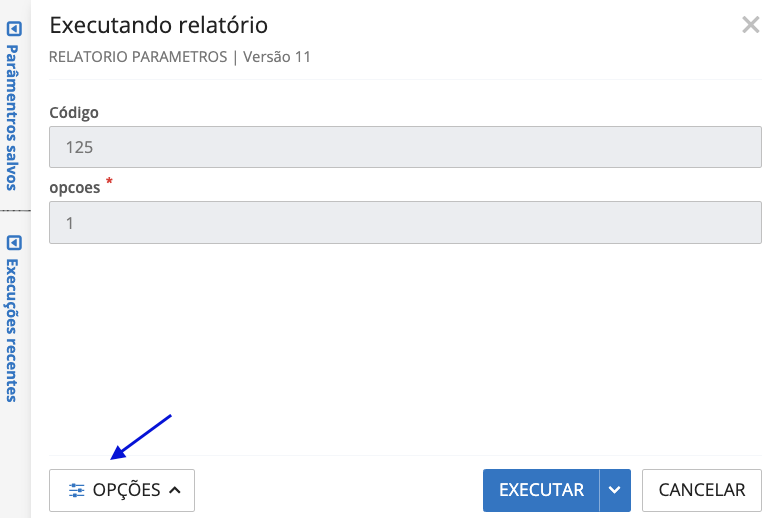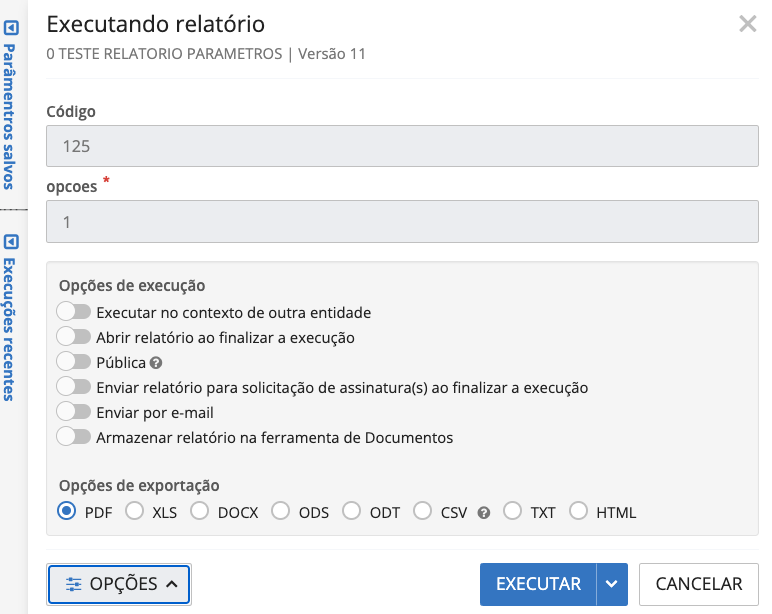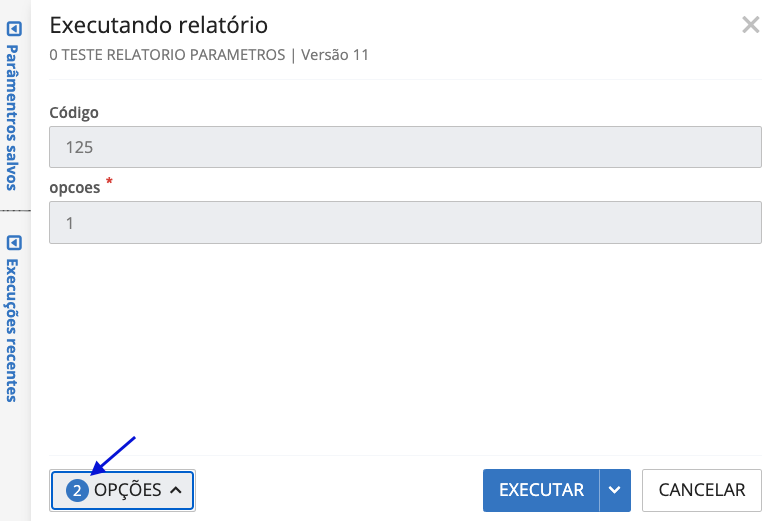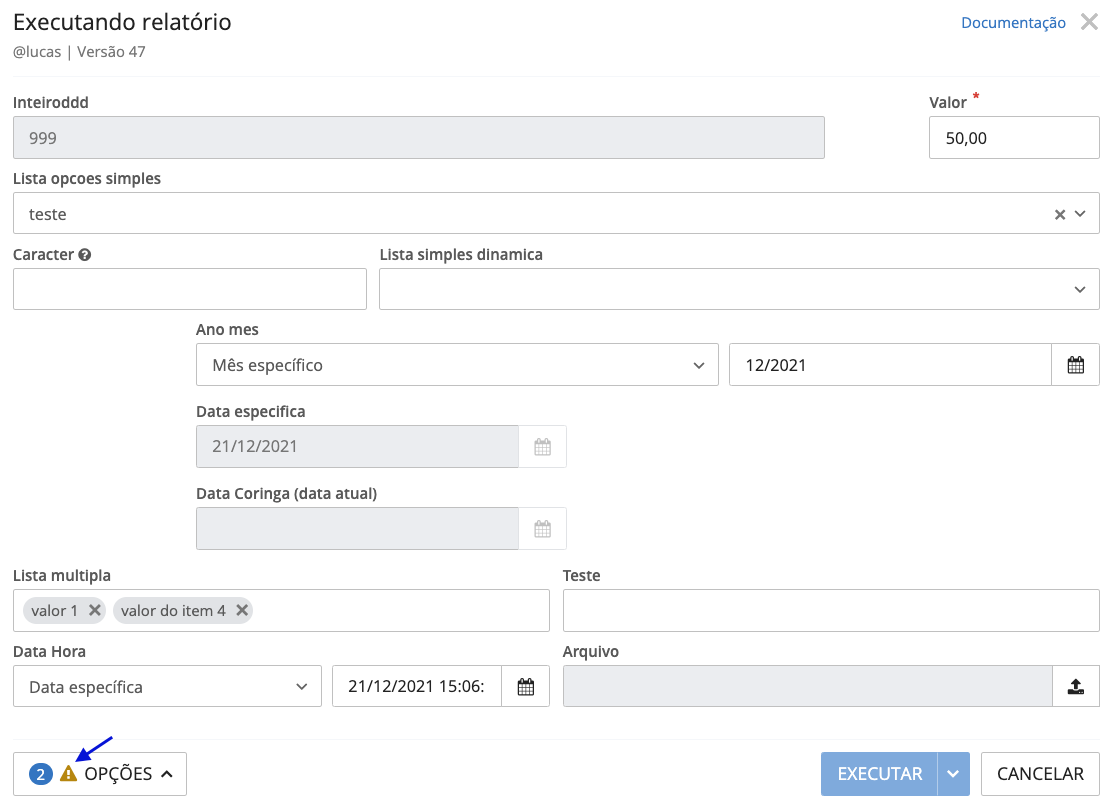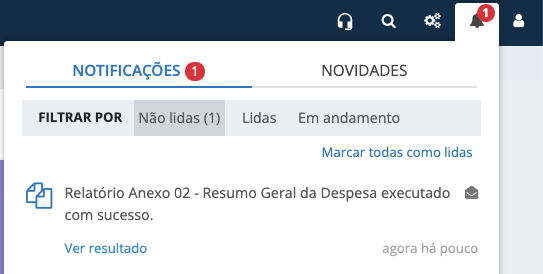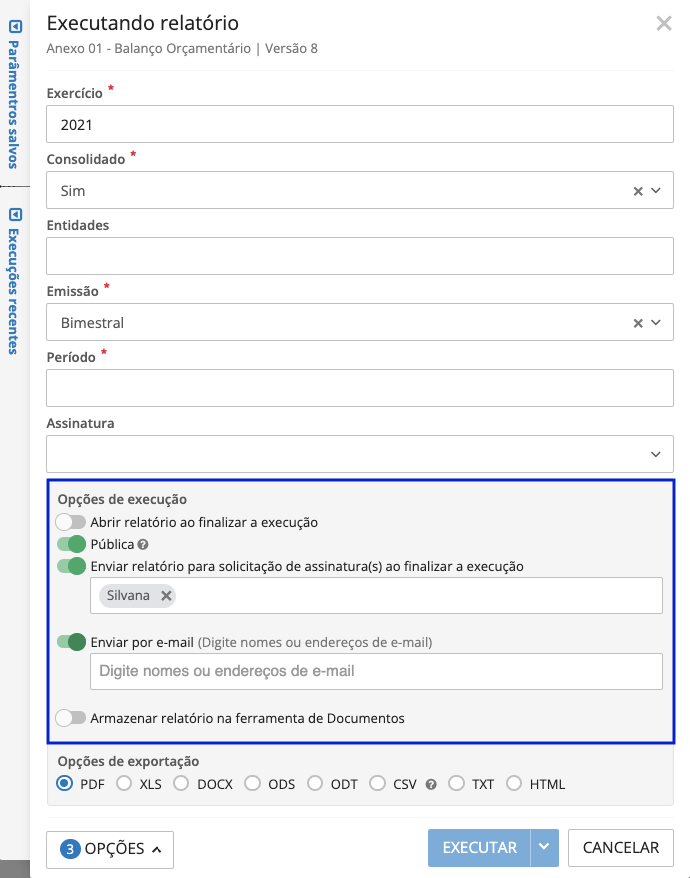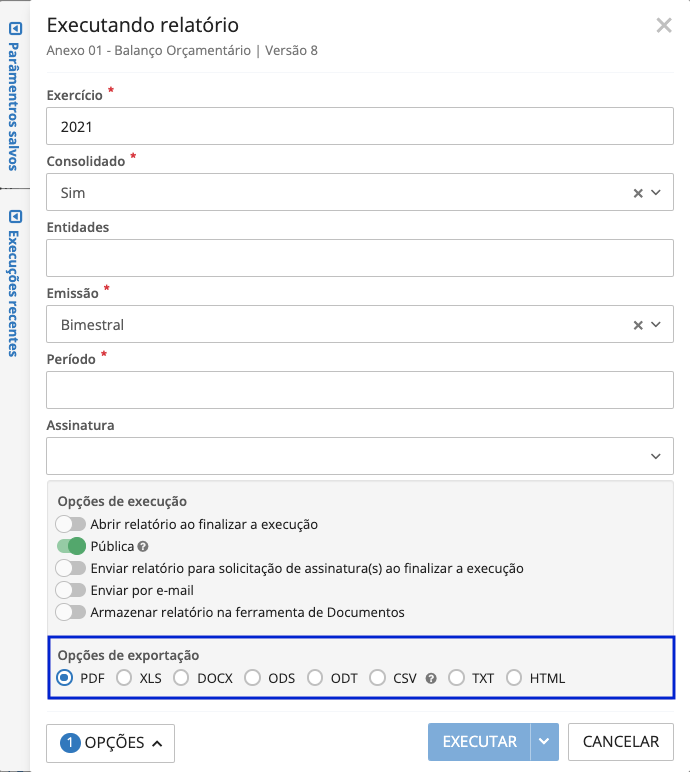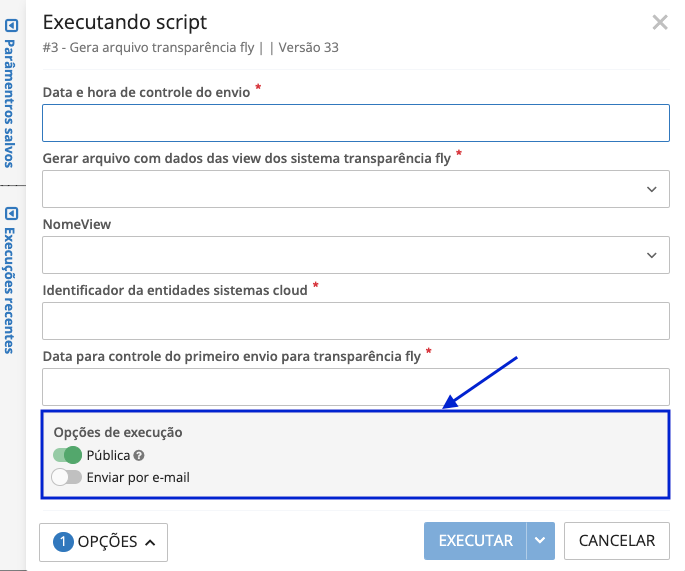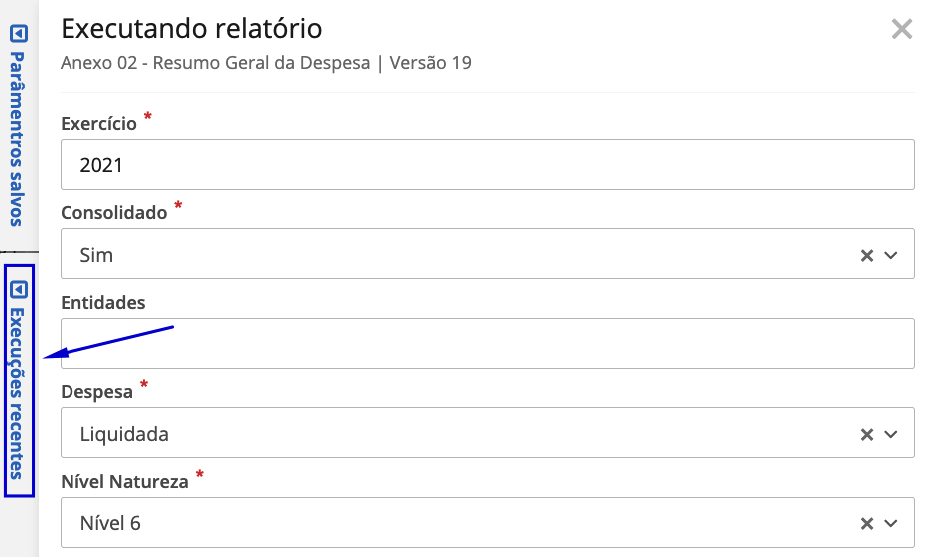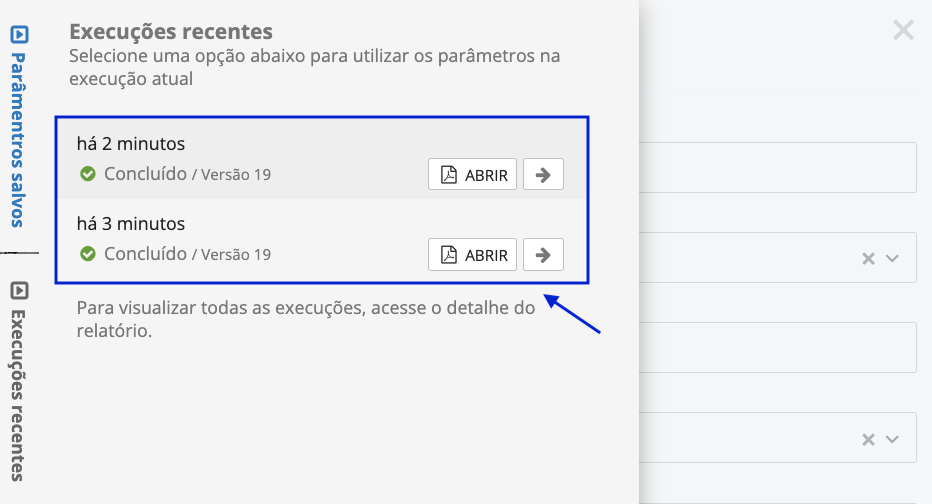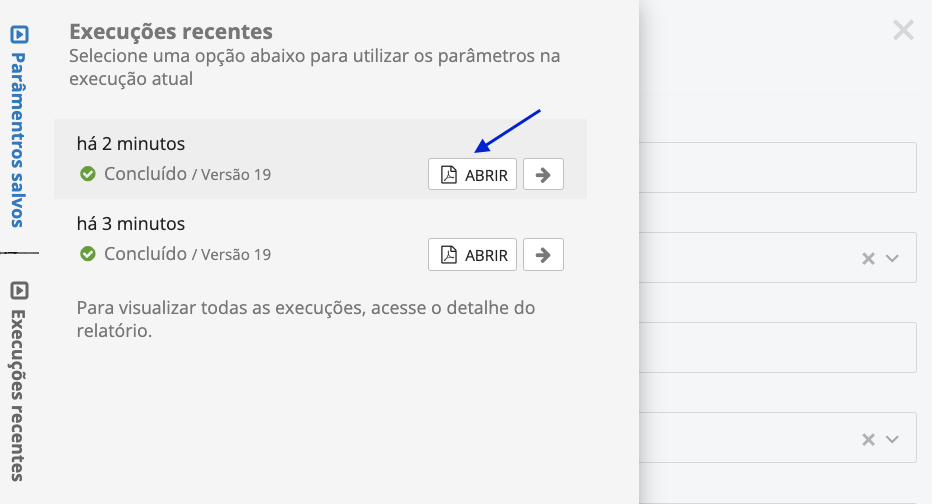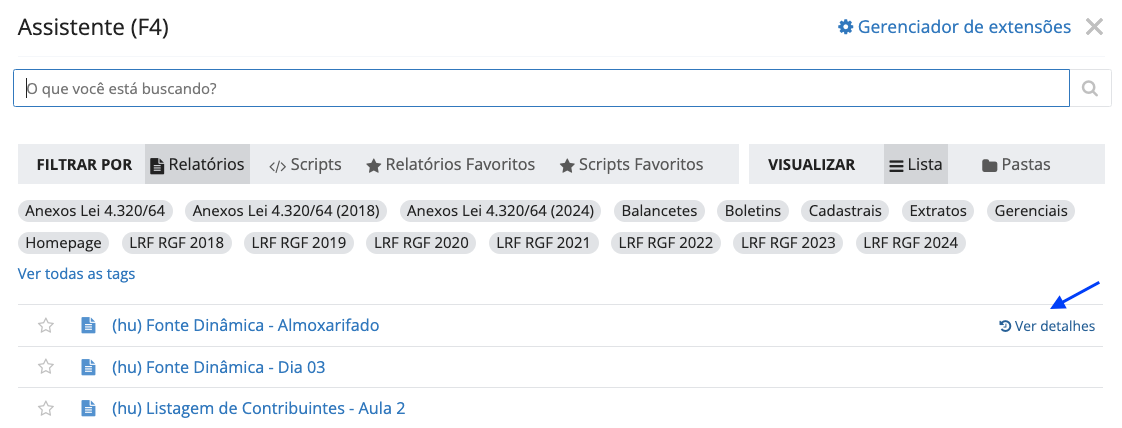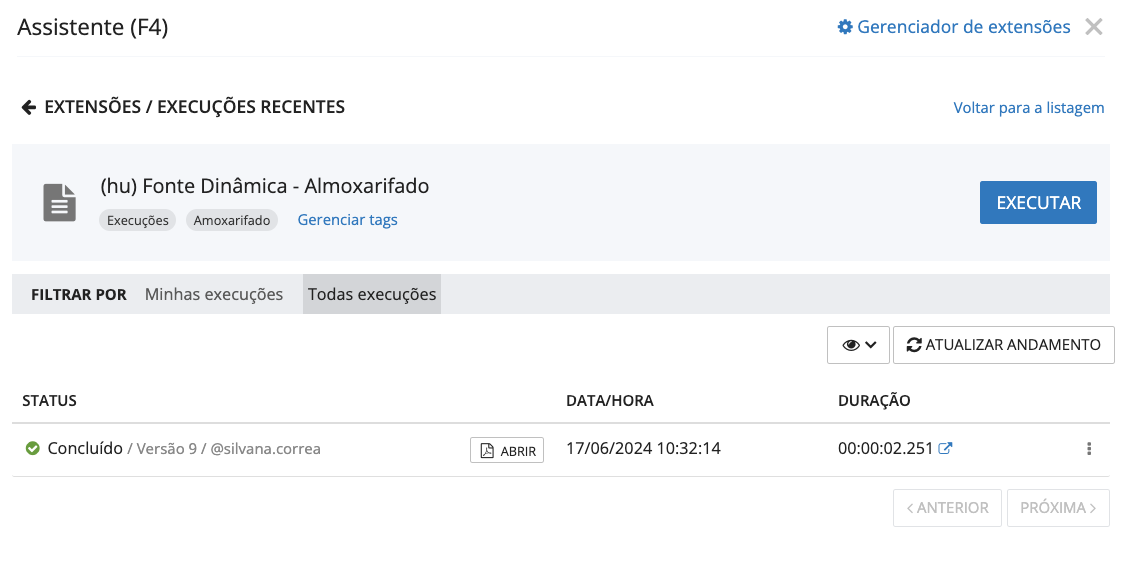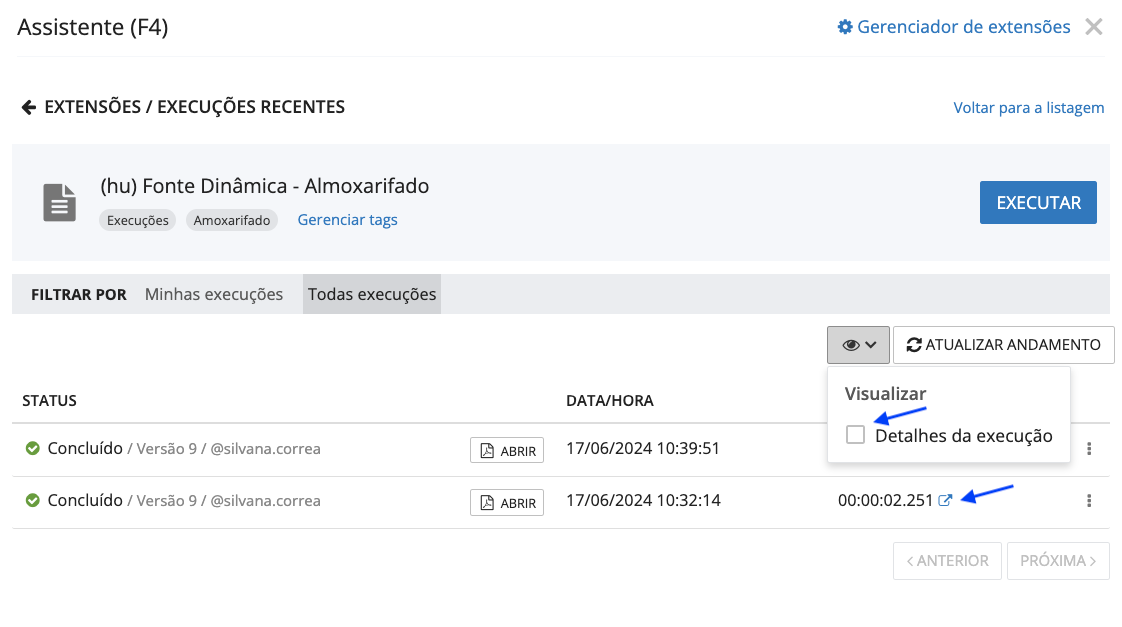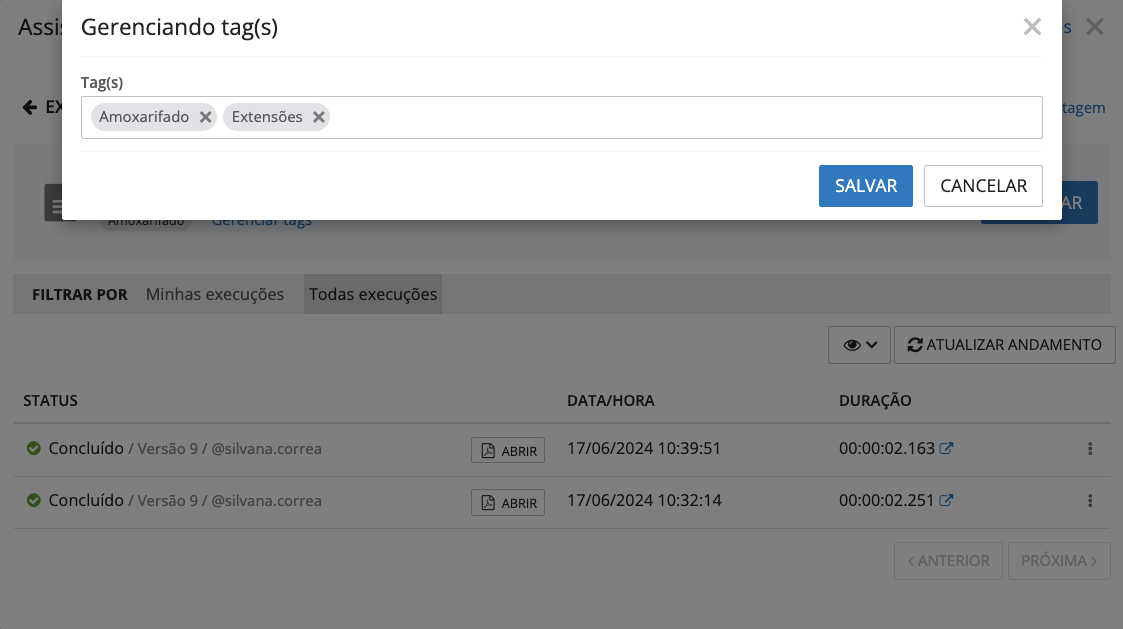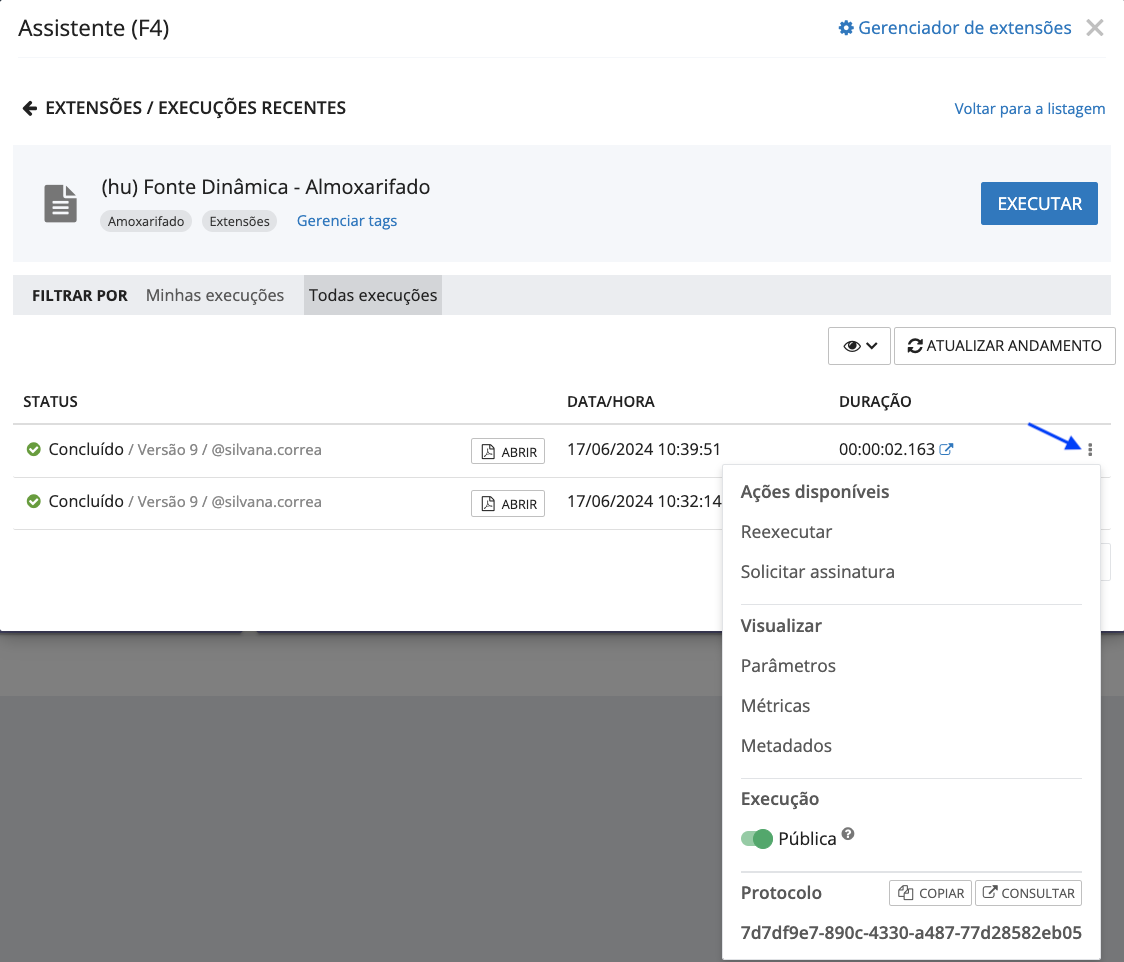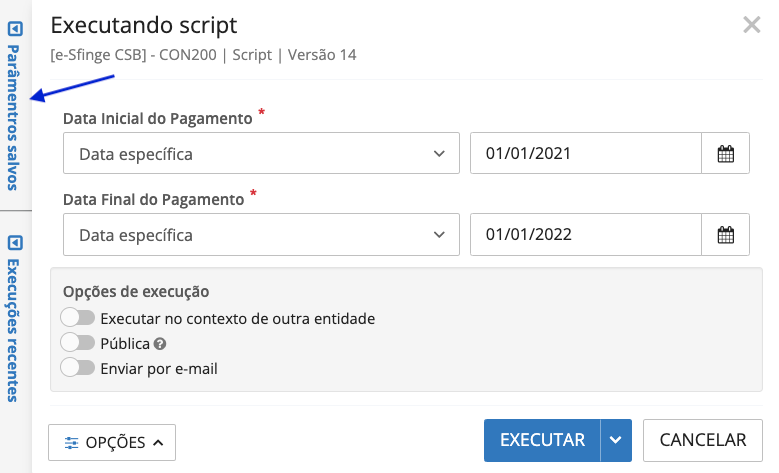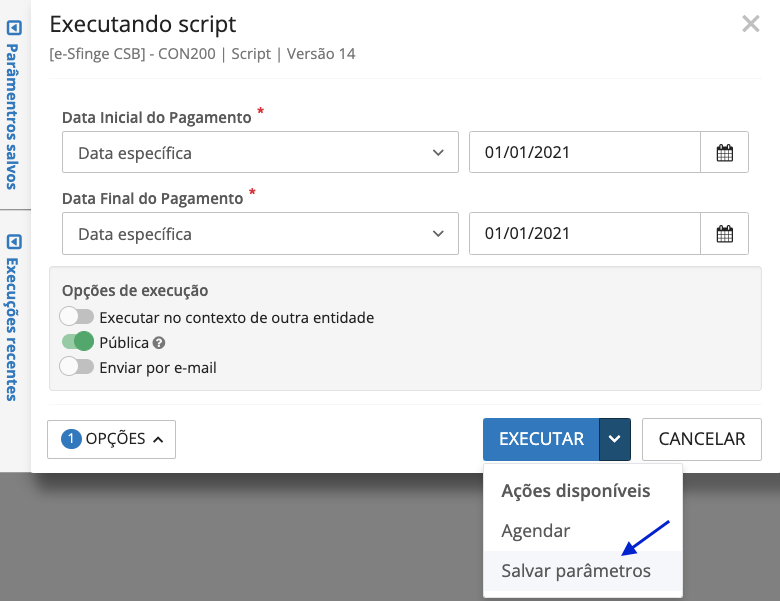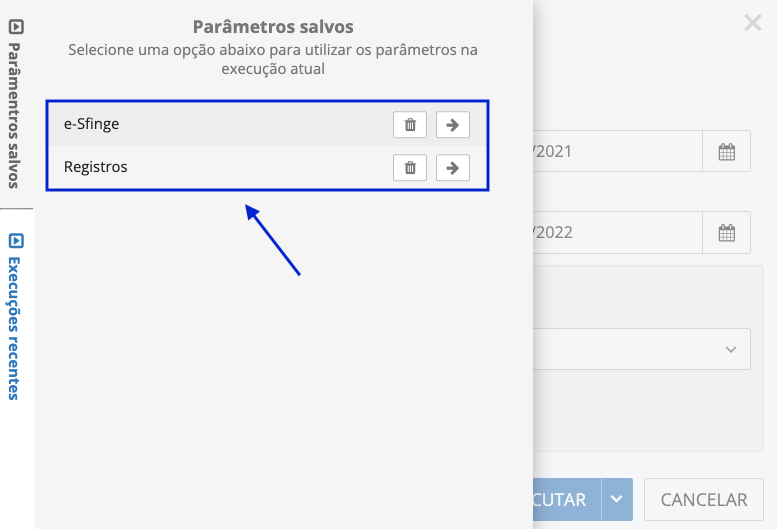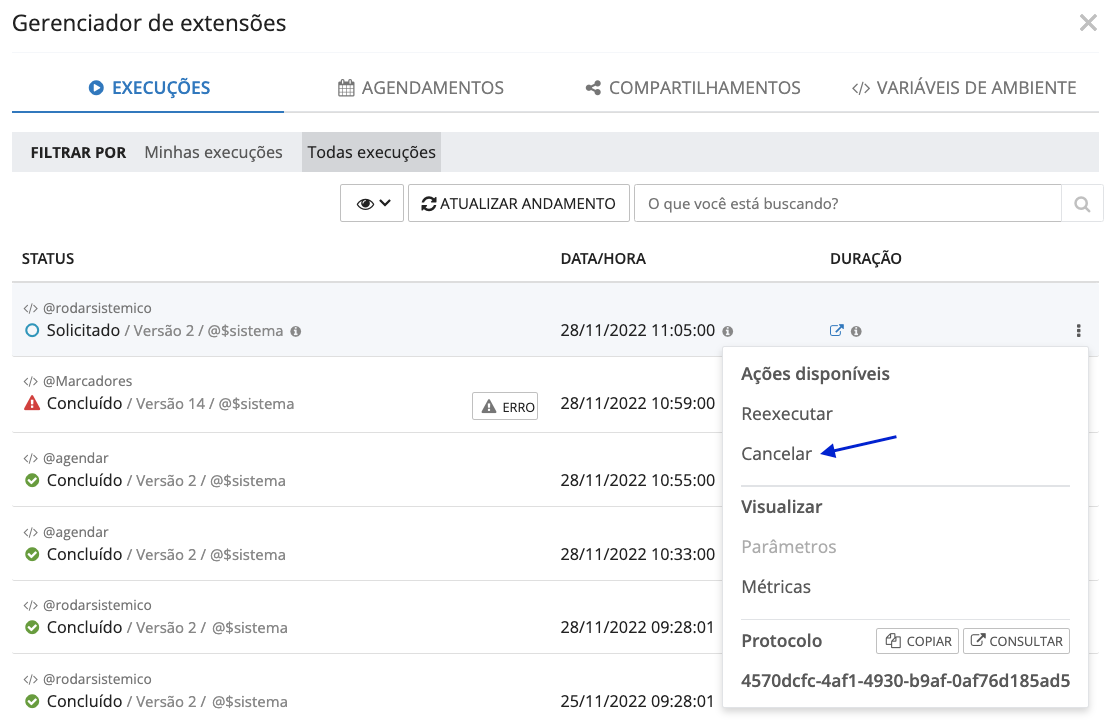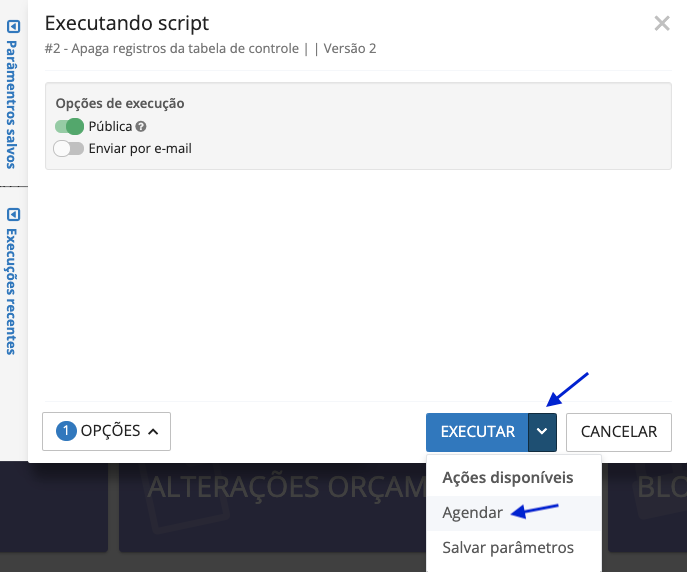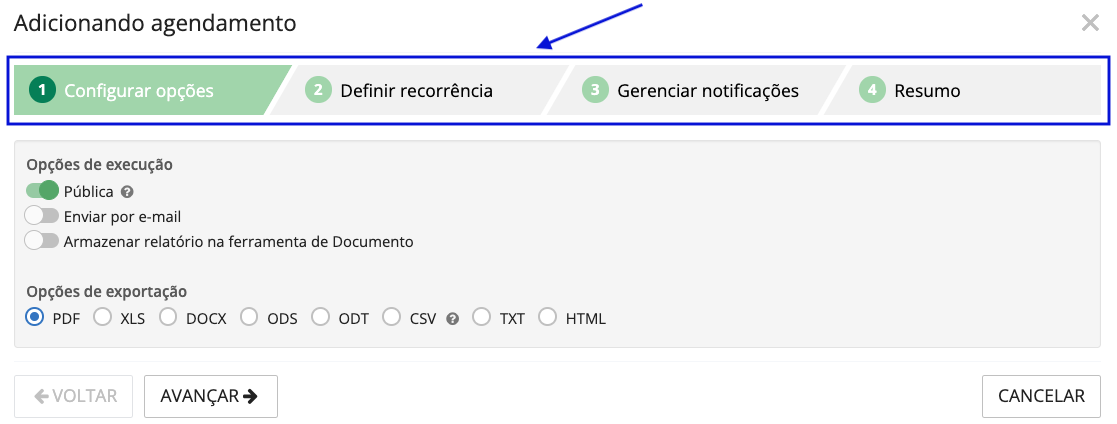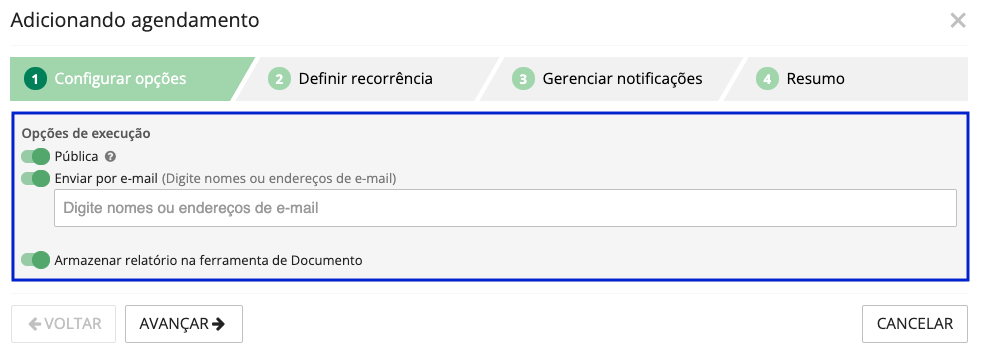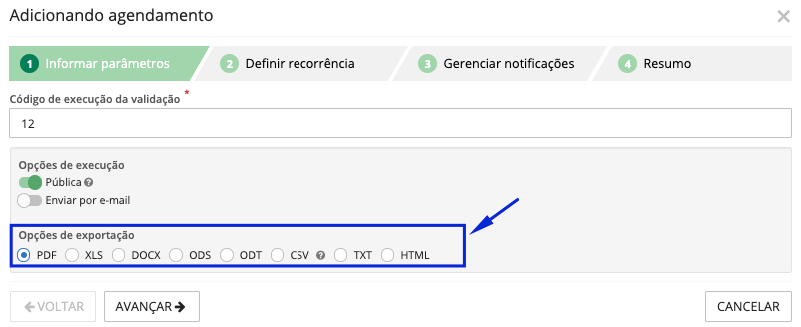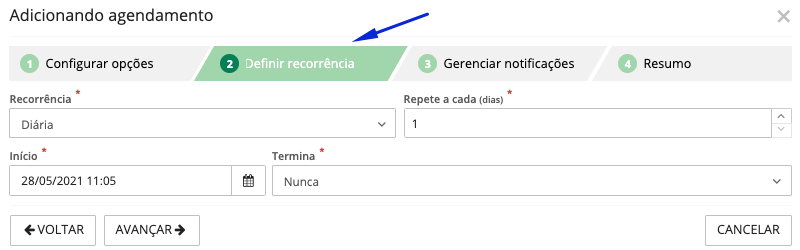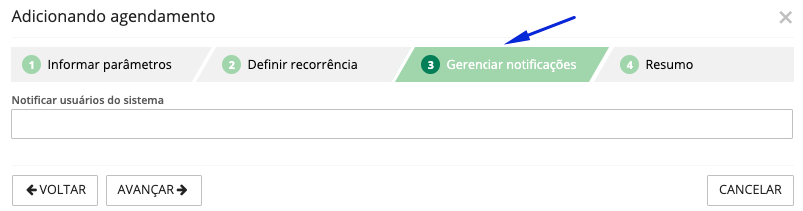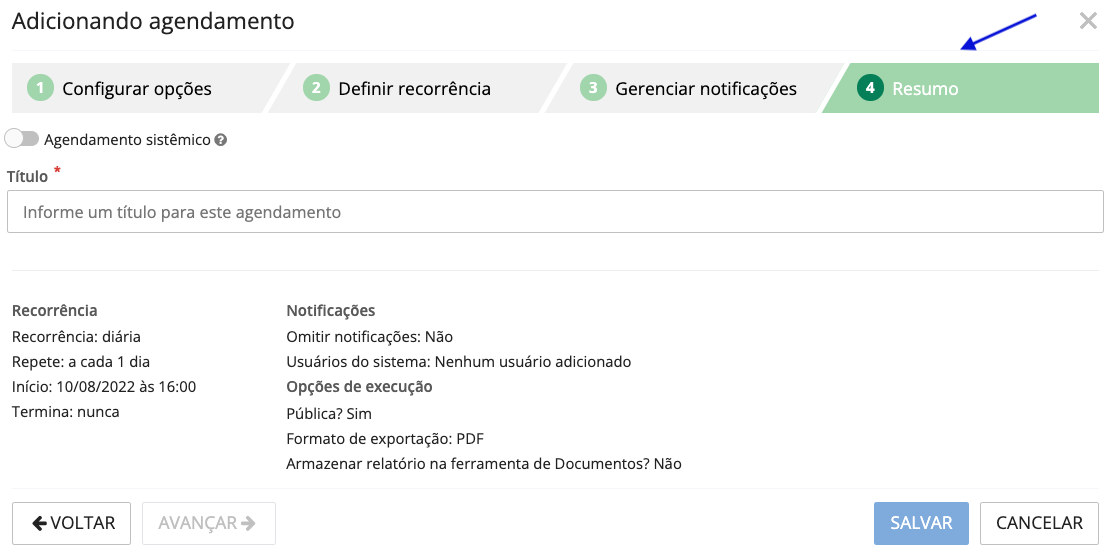Funcionalidades da ferramenta
Ao clicar no F4 uma janela é aberta, todos os scripts e relatórios são exibidos. Ao lado de cada relatório ou script são mostrados as tags (quando cadastrados nos artefatos). As tags tem por objetivo melhorar a identificação dos mesmos, pois muitos artefatos possuem nomes iguais mas os anos de competência são distintos por exemplo. Veja:
Relatórios
|
|---|
Scripts
|
|---|
Visualize relatórios e/ou scripts através de lista ou pastas, facilitando na organização visual e adaptação dos usuários.
- Lista
|
|---|
- Pastas
|
|---|
Para realizar uma busca, clique no campo de pesquisa.
|
|---|
Outra forma de realizar uma busca é através das tags que são exibidas abaixo dos filtros.
|
|---|
Para tornar scripts e relatórios como favoritos, basta clicar na estrela localizada à esquerda da tela. Ao favoritá-los ficam disponíveis em Relatórios Favoritos e Script Favoritos.
|
|---|
Quando pressionado o item Gerenciador de extensões, localizado no canto superior da tela. A ferramenta possibilita a visualização das execuções, agendamentos, compartilhamentos e as variáveis de ambiente do artefato, e nos últimos itens pode-se inserir novos compartilhamentos e novas variáveis.
|
|---|
Encontra-se disponível na janela de parâmetros nas ferramentas Relatórios e Scripts três tamanhos de tela e ficam visíveis no Assistente F4, as opções são: Padrão, Média ou Grande.
|
|---|
A configuração estabelecida nas ferramentas destacadas acima ficará disponível no Assistente F4 das seguintes maneiras:
- Padrão
|
|---|
- Média
|
|---|
- Grande
|
|---|
Executando relatórios e scripts
Para executar um relatório ou script, realize uma busca no campo de pesquisa ou procure entre as páginas e clique sobre o que deseja.
|
|---|
Uma nova janela é aberta para que de fato possa ser executado o procedimento. Preencha as informações necessárias e pressione o botão EXECUTAR.
|
|---|
As opções de execução ficam ocultas podendo ser acessadas quando desejado pelo usuário, esse recurso tem o intuito de diminuir as informações apresentadas na tela de execução. Para visualizar as opções de execução pressione o botão OPÇÕES.
|
|---|
|
|---|
Marcando as opções desejadas, aparece um indicador de campo quando as informações estão ocultas.
|
|---|
Quando as opções estiverem ocultas e houver opções com campos obrigatórios não preenchidos é exibido uma indicação de alerta.
|
|---|
As execuções realizadas ficam disponíveis no ícone de sino no canto direito da tela na aba NOTIFICAÇÕES. Clique em Ver resultado.
|
|---|
Executando um relatório
Ao executar um relatório a ferramenta possui algumas opções de execuções.
Abrir o relatório ao finalizar a execução: abre o relatório assim que finalizar a execução;
Pública: a execução é exibida para todos os usuários que possuem acesso ao relatório ou script;
Enviar relatório para solicitação de assinatura(s) ao finalizar a execução: ao concluir a geração do relatório, envia automaticamente para a ferramenta Assinador para que os responsáveis possam assinar. Ao terminar as assinaturas, o assinador notifica a ferramenta de relatórios e o arquivo fica disponível para download e para visualização.
Enviar por e-mail: envia relatórios para os e-mails inseridos logo abaixo do parâmetro.
Armazenar relatório na ferramenta de Documentos: ao ativar esta opção, o relatório será enviado para dar a possibilidade de armazenamento na ferramenta Documentos, por meio de uma integração entre as plataformas. Essa funcionalidade organiza os documentos em uma pasta previamente definida, para isso, é necessário a configuração de uma Automação específica na ferramenta Documentos. Vale ressaltar que esta opção só estará disponível se o envio de relatório para assinatura estiver desativado. Para mais informações sobre a configuração de uma automação clique aqui.
Para que as ações das opções sejam de fato realizadas, precisam estar com os parâmetros habilitados.
|
|---|
A ferramenta possibilita exportar em vários formatos:
PDF: formato padrão para relatórios;
XLS: formato de planilhas do excel;
DOCS: formato word;
ODS: formato de documento do libreoffice;
ODT: formato de planilha do libreoffice;
CSV: formato texto separado por ; (ponto e vírgula) ou , (vírgula);
TXT: formato de texto normal;
HTML: formato de texto construído por códigos.
Dependendo do formato escolhido é possível que o relatório se apresente de maneira desconfigurada ou com informações faltantes, isso acontece dependendo de como foi construído o relatório, o mais comum é exportar em PDF.
|
|---|
Executando um script
Perceba que para executar um script tem apenas duas opções de execução:
Pública: onde todas as pessoas podem ver que esse script foi executado e por quem;
Enviar por e-mail: onde é possível inserir os endereços para que os usuários recebam em suas caixas de mensagens.
|
|---|
Execuções recentes
As execuções recentes ficam localizadas ao lado da execução de um relatório ou script. Aqui, são mostradas todas as execuções públicas e as execuções realizadas pelo usuário logado para o item. Para visualizar basta clicar em Execuções recentes.
|
|---|
|
|---|
A ferramenta possibilita de uma maneira simples acessar os resultados das execuções recentes diretamente na tela de parâmetros. Esse recurso está disponível Execuções recentes > ABRIR.
|
|---|
Acompanhe o andamento das execuções clicando em Ver detalhes exibida do lado direito do nome do artefato ao passar o mouse no Assistente F4.
|
|---|
Ao clicar na opção mencionada anteriormente, é possível visualizar todas as execuções recentes com as informações disponíveis organizadas em colunas. Pressionando o botão Abrir, o artefato executado será apresentado. Para facilitar a pesquisa das execuções, filtre por Minhas execuções, Todas execuções ou utilize o campo de busca.
|
|---|
No ícone representado por um olho e habilitando a opção Detalhes da execução, é mostrado todas as informações relacionadas às execuções. É possível também visualizar essas informações das execuções pressionando o item ver detalhes da execução, porém, será direcionado para outra página.
|
|---|
A ferramenta Assistente F4 permite que usuários administradores criem e associem tags aos artefatos de maneira simplificada. Na tela de execuções, existe a opção Gerenciar tags. Clicando nela, basta inserir as tags que deseja gerenciar.
|
|---|
Por meio da opção Ações disponíveis, estão disponibilizadas as opções: Reexeutar, enviar para assinatura, visualizar parâmetros, métricas e metadados, habilitar e/ou desabilitar a execução informando se será pública ou não e ainda consultar o artefato através do protocolo.
|
|---|
Parâmetros salvos
Nas ferramentas de Relatórios e Script possuem um recurso que possibilita salvar parâmetros da execução para a utilização futura, os parâmetros salvos ficam disponíveis no lado esquerdo da tela.
|
|---|
Para salvar um parâmetro, insira as informações desejadas nos campos e clique em EXECUTAR > Salvar parâmetros.
|
|---|
Para visualizá-los clique em Parâmetros salvos e para carregá-los clique no parâmetro desejado.
Com esse recurso, as ferramentas Relatórios e Scripts possibilitam que o usuário possua uma lista de parâmetros com informações salvas para quando ele quiser reexecutar. Também é possível editar as informações já cadastradas Para isso, basta carregar as informações e salvar novamente.
|
|---|
Os parâmetros salvos não estão vinculados a uma versão específica da extensão, portanto, se o usuário editar e publicar uma nova, nada será modificado. A única alteração que terá é se o usuário incluir um campo novo, a informação aparecerá na ferramenta sem informação nenhuma, ou seja, em branco. Para que a informação seja apresentada é necessário inserir o conteúdo no campo e salvar novamente.
Cancelando uma execução sistêmica
A ferramenta possibilita realizar o cancelamento de uma execução sistêmica, ou seja, um administrador pode cancelar um agendamento sistêmico. Esta funcionalidade está disponível através dos três pontos em Mais opções > Cancelar, porém só aparecerá a opção de cancelar quando o script estiver sendo executado, caso contrário não aparece essa alternativa.
|
|---|
Agendando relatórios ou scripts
Além de executar um relatório ou script, o usuário pode agendá-los de um jeito muito fácil.
Ao lado do botão de EXECUTAR, há a opção de Agendar.
|
|---|
Selecionando essa opção, uma nova tela é aberta para que o usuário possa preencher as informações necessárias para de fato agendar uma execução. Perceba que existem quatro abas a serem preenchidas.
|
|---|
Configurar opções
Dependendo do tipo de artefato as informações serão apresentadas de forma diferente, ou seja, com opções diferentes. Abaixo será apresentado um modelo de relatório e outro de scripts.
Scripts
Nesta guia, informe se a execução será pública ou não, para isso, habilite o parâmetro Pública.
Mas, o que é uma execução pública mesmo?
Uma execução pública é exibida para todos os usuários que têm acesso ao relatório ou script, ou seja, todos conseguem ver que executou a ação. Caso queira que seja exibido apenas para você, deixe o parâmetro desabilitado.
Habilitando o parâmetro Enviar por e-mail, é necessário inserir os endereços de e-mails para que a ferramenta possa enviá-los após a execução. Ao habilitar o item Armazenar relatório na ferramenta de Documentos, o relatório fica guardado na ferramenta desde que configurado corretamente.
|
|---|
Relatórios
Além dos parâmetros mostrados acima, é possível também definir o formato da exportação.
|
|---|
Definir recorrência
Informe a recorrência da execução (Diária, Semanal, Mensal e Anual). Insira a quantidade de dias a ser repetido, indique a data e hora inicial e selecione um término (Nunca, Após algumas ocorrências e Em uma data específica). Preenchidas todas as informações, clique em AVANÇAR.
|
|---|
Gerenciar notificações
Nesta guia é possível inserir usuários para que sejam notificados quanto à execução de um relatório ou script.
|
|---|
Resumo
Nesta guia é apresentado um resumo das informações inseridas nas guias anteriores, adicionar um título ao agendamento e habilitar a opção Agendamento sistêmico que tem por objetivo agendar execuções vinculadas ao sistema e não a um usuário específico.
|
|---|
É necessário que o usuário seja administrador da entidade para realizar os agendamentos sistêmicos.
Todos os agendamentos ficam disponíveis na ferramenta Gerenciador de extensões na guia Agendamentos.